If you have multiple user accounts running on your computer, there may be times when you need to disable Store app on Windows 8. In this tutorial I will show you how to do that, and by doing this you will prevent others from accessing your store account, and buying and downloading apps.
To get started follow the steps below.
Step 1: On your keyboard press Win+R keys to open the Run window.
Step 2: When Run window opens up type gpedit.msc and click OK.
Step 3: Local Group Policy Editor will open up. Inside its left pane follow this path: Computer Policy/Administrative Templates/Windows Components/ and then select the Store folder.
Step 4: Inside right pane double-click on Turn off the Store application.
Step 5: In new window change value from Not Configured to Enabled and click OK to save your changes. Close Local Group Policy Editor window.
Step 6: The store icon will still be visible on your Start screen, but once you click on its icon you will see a warning window letting you know that the Store app is not available on that PC.
Step 7: In order to make Store app icon invisible on your Start screen you can simply un-pin it.
For more such tutorials visit our Windows 8 tutorial section.
[ttjad keyword=”hot”]

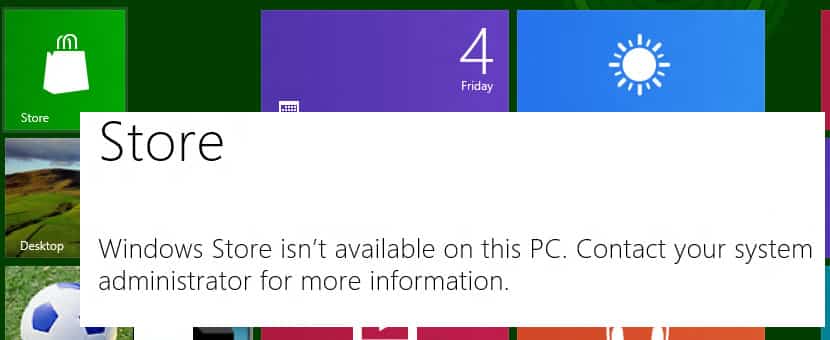
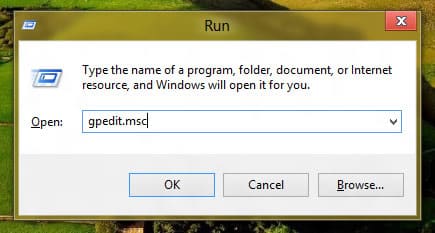
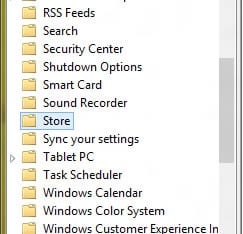
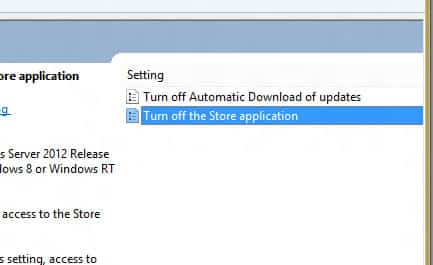
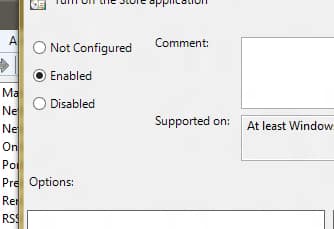
![Read more about the article How To Scan QR Codes With Any Smartphone [Android + Apple]](https://thetechjournal.com/wp-content/uploads/2019/01/barcode-cellphone-close-up-278430-512x273.jpg)
![Read more about the article [Tutorial] How To Create And Use Facebook Interests](https://thetechjournal.com/wp-content/uploads/2012/03/liked-ttj-512x235.jpg)
![Read more about the article [Tips] Different Ways to Keep Your Google Browsing Private](https://thetechjournal.com/wp-content/uploads/2012/04/google-private-browsing-logo-512x278.jpg)