Nowadays most of the laptop has a built-in webcam system. Some old laptop doesn’t have any webcam. Desktop users are also suffering from this problem. They don’t have any built-in webcam. So we buy a new webcam and use on it. But we are showing you a simple way that you can convert your smartphone into a webcam.
Why Use smartphone as Webcam?
If you don’t have any webcam but you need one immediately then you can use this method. On the other side, if you don’t have enough fund to buy any webcam then you can use your smartphone as a webcam. This is a temporary solution to these sort of problem. After all, it is good to buy a real webcam and use that permanently.
Is it good to use the smartphone as a webcam?
We have already told you it is a temporary solution to use the smartphone as a webcam. It’s might not be wise to use it for a long time. Better to buy a real webcam if you want to use all the time.
How About the Quality of Video calls?
The quality depends on your smartphone camera quality. If your smartphone phone camera is good then your video quality will be good. You will not get any trouble.
Some Pre-Step Needed
If you want a stable video conference with this method then you need to confirm that, your smartphone is situated in a good position. To make it stable use a tripod or place it to a stable hard surface. Otherwise, the video conference will be shaky.
Let’s get started :
Step 1:
Download and Install “DroidCam Wireless Webcam” app into your phone from here.
Step 2:
Download and Install “DroidCam Windows Client” app into your PC from here.
Step 3:
In the installing process of “DroidCam Windows Client” click on Install. After installing open the “DroidCam Windows Client” app on PC and don’t turn off.
Step 4:
Open the “DroidCam Wireless Webcam” app and click on Next. Now copy the wifi IP.
Step 5:
Go to the “DroidCam Windows Client” and past that IP in Device IP box. Then click on start.
Step 6:
Whenever you want to use this webcam just select Droidcam as the source. That’s all.
Now tell us if this article helps you to solve the webcam problem. If you stuck with somewhere or got a problem with something, just tell us through the comment section below. Also, share this article with your friends so that they know the tricks.


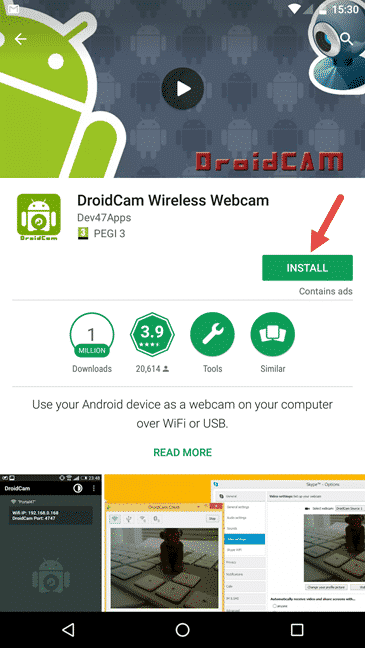
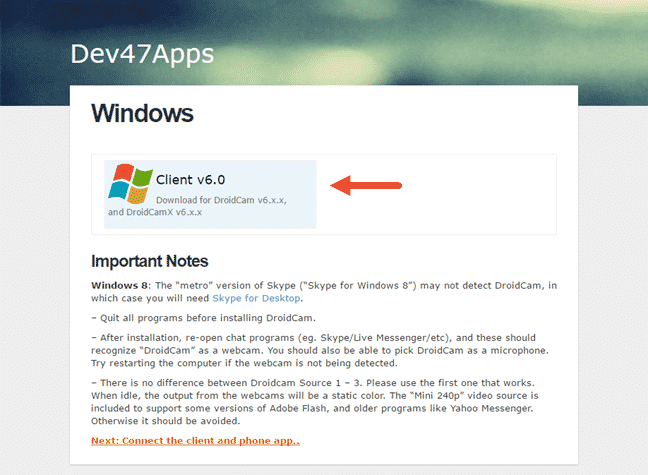
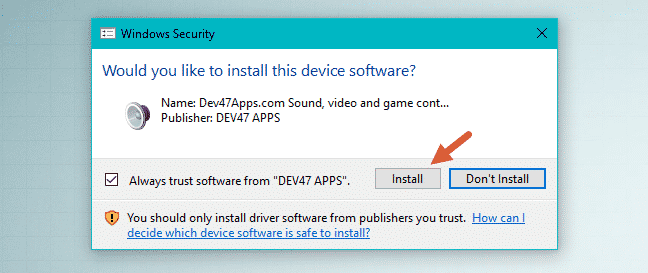
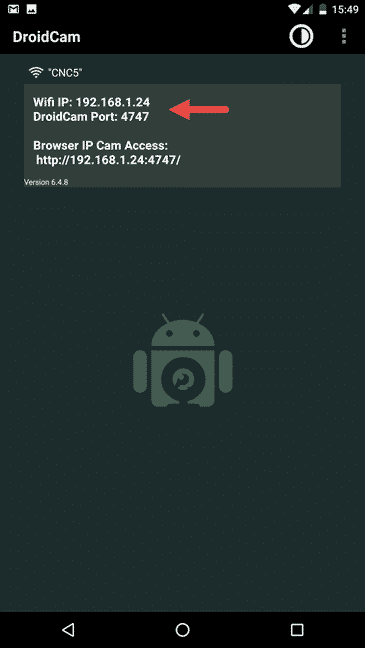
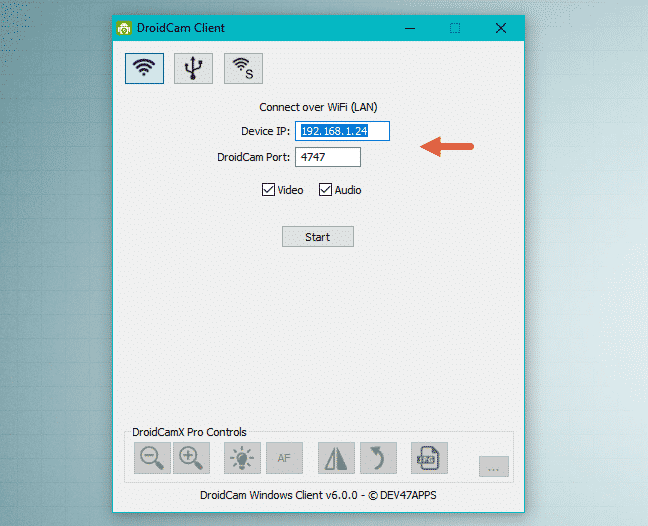
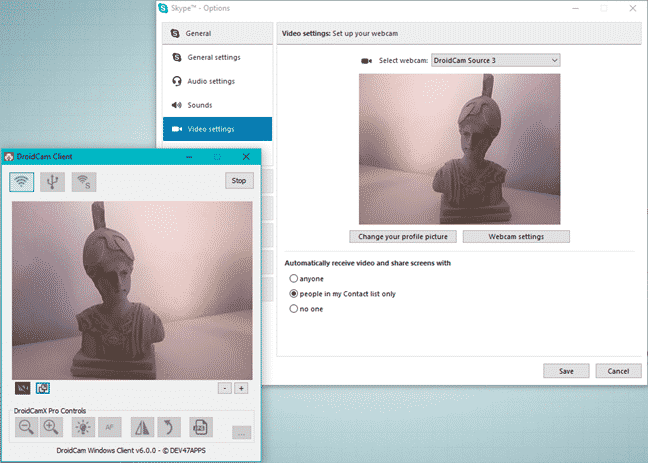
![Read more about the article [Tutorial] How To Auto-Hide Mozilla Firefox Bookmarks Toolbar](https://thetechjournal.com/wp-content/uploads/2012/05/open-with-ff-css-512x235.jpg)
![Read more about the article [Tutorial] How To Configure Face Unlock On Android 4.0](https://thetechjournal.com/wp-content/uploads/2012/09/da54d6a5s4d65a4sdas.jpg)