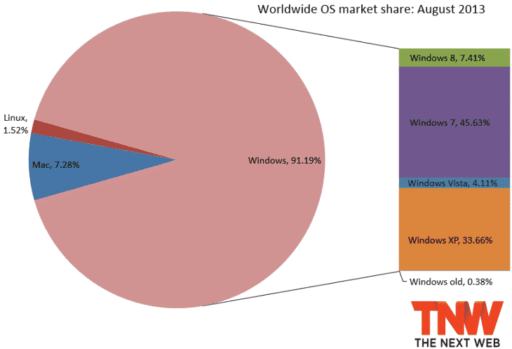Chances are you are already using a Snipping Tool. Or maybe you haven’t found a perfect solution for your needs. But using a third party snipping tool is meaningless given that there is a dedicated Snipping Tool For Windows 10.
Windows comes with a Snipping Tool by default. The name is self-explanatory as it is titled the Snipping Tool. All you need to do is look it up in the Start Menu and start Snipping!
Snipping Tool For Windows 10
First, we need to launch the Snipping Application.
- Click on the Start Button.
- Type in for Snipping Tool.
Once you select the Snipping Tool from the Start Menu it will launch the application. The interface of the Snipping Tool for Windows 10 is something like this.
Now you want to specify the Mode of snipping. Press the keyboard shortcut Alt+M to open the Mode drop-down. You can pick any from the following:
Free-form- You can randomly move your mouse to specify any part of the screen for snipping.
Rectangular- A rectangular shape will originate from the point you start dragging your mouse cursor. For Free-Form and Rectangular Snipping you need to use your mouse pointer. However, for Rectangular Snip you can press the Shift key then use the Arrow keys to select an area for snipping.
Window- Use this to snip the entire window area. It will exclude the TaskBar, Notification Area, Start button and Quick Launch Toolbar.
Full-screen- It will include each and every element you see on the display screen.
Once you are happy with the snip, you can do two things.
- If you want to save the snip as a separate file, press Ctrl+S.
- If you are editing a Word Document press Ctrl+C to bring it to the clipboard. Then open the Word Document and press Ctrl+V.
Wrapping Up!
The built-in Snipping Tool for Windows 10 is great in a sense that it eliminates the need for installing third-party applications.
Please leave a comment if you face any trouble with any step. We will get back to you as soon as possible. In the meantime here is a quick blog on how to disable password on your Windows device.

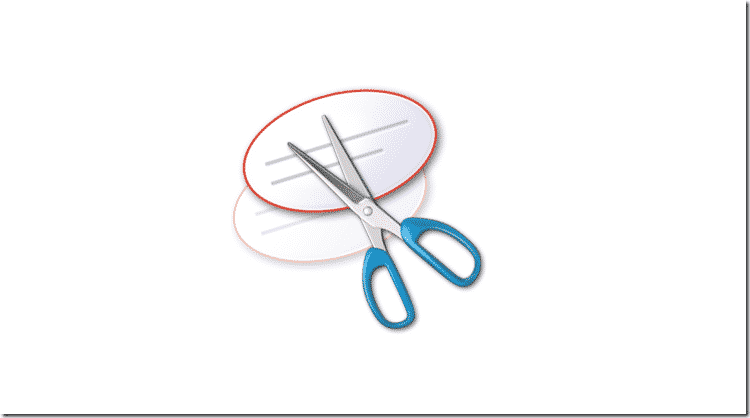
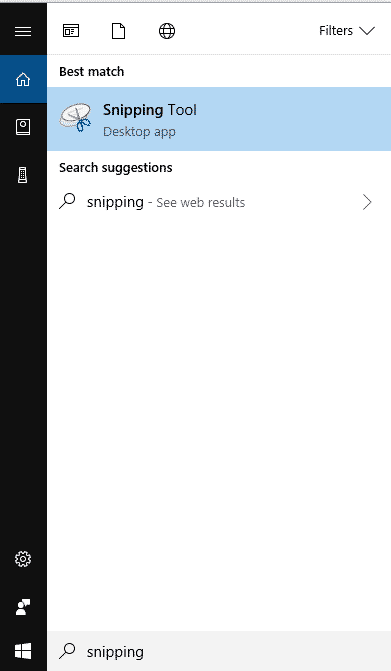
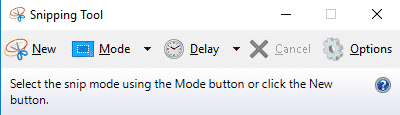
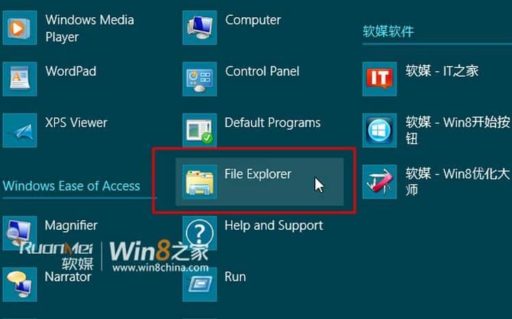
![Read more about the article [Tutorial] How To Disable Pop-Up Blockers](https://thetechjournal.com/wp-content/uploads/2012/02/popup-blockers-disable-512x313.jpg)