World’s one of the most popular mobile apps developer firm SHAPE launched a smart scanner some months ago which can scan text and identify it. First, the app was especially designed for iPhone 3GS. Later compatibility for older iPhone devices had been launched. The most updated version 1.3 has been released a few months back which can be used in iPhone 4G with Hi-Res graphics.
Description:
Smart Scanner is a scanning app which allows users to scan printed information, such as magazine articles, emails, book pages, etc. and use its OCR (Optical Character Recognition) technology to send scanned information via email, store it within the app for future reference, make a phone call or open a URL, by simply touching the appropriate link on the resulting scan’s screen. It also allows users to edit/use the scanned text as they would any regular text file.
Requirements:
Compatible with iPhone, iPod touch, and iPad. Requires iOS 4.0 or later.
Review:
Reviewing various scanner apps, it can be said that regardless of the OCR/Data Recognition’s competence, ultimately, any scan is dependent upon the user and the environment. That said, Smart Scanner’s OCR seems highly sensitive, which is a Catch-22: While it performs very well under the right conditions, the slightest variable in environment lighting, movement on the user’s part, etc. can negatively affect the scan. Also, the app’s layout mode (portrait/landscape) is very sensitive and greatly affects its scanning capabilities, so users need to ensure they’re using the proper mode for their scan.
Smart Scanner’s main screen interface consists of the viewfinder with a row of icons/buttons situated at the bottom of the screen (or the right if in landscape mode): An arrow icon which brings users to the scanned text entry page, a toggle switch allowing users to select alpha-numeric text or QR codes, an icon bringing users to their Photo Library and the scan icon, which will be blue for normal scanning and green for scanning appended parts of documents, a feature which really makes this app shine.
Features
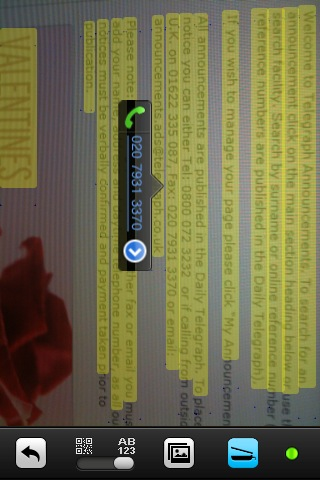 |
One-touch instant recognition of phone numbers, email addresses, and web addressesLocate the text in the viewfinder. Tap to make a call, send an email, or open web addresses in Safari. Realtime text detection and highlightingNew! Text recognition in German, French, Italian and Spanish languages. Selection and recognition of arbitrary text blocks |
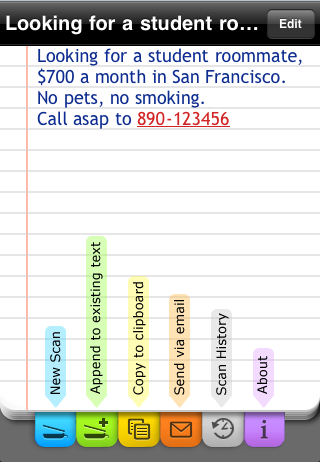 |
Full-page recognition of large texts, such as magazine and book pagesUtilizing industry best mobile OCR engine from ABBYY, Smart Scanner easily snaps and recognizes large texts such as magazine articles and book pages, which makes it one of the best apps for scanning text. Copy, email selected textConvenient “see-what-was-scanned” text editing |
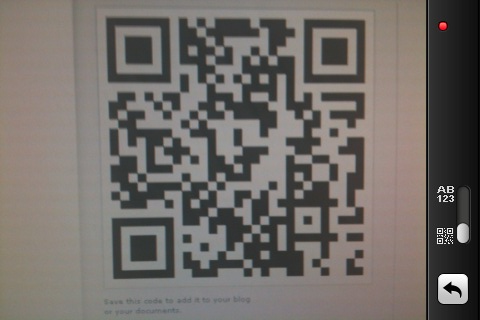 |
Support of different screen orientationsScanning texts on iPhone became more convenient and easy with any iPhone orientation. Recognition of QR codesVery useful to get the extra information about goods and products. |
What’s New in Version 1.3
Hi-Res graphics for iPhone 4.
Overall features:
One-touch instant recognition of phone numbers, email addresses, web addresses
Realtime full-page recognition and managing of large texts.
Improvements:
Minor overall improvements.
Here’s how it works:
- Start the application
- Point your iPhone camera to some text and press the button
- The software does its OCR magic and analyzes text to find phone numbers, emails and/or URLs, and then
- You can either call a number found on the scanned page, send an email or open a web page.
Smart Scanner relies on ABBYY’s OCR engine to do its magic, according to the company.
Just point your camera to the text you want scanned/recognized and the app’s OCR will highlight the text/data it recognizes in yellow. Users can either tap the (blue/green) scan icon to begin the scan or use their finger to draw a box around the text they want scanned. Doing so produces an orange rectangle highlighting the target text. Releasing your finger initiates the scanning process. To scan full screen, press the scan button on the menu’s toolbar and hold your iPhone steady. Once the text is recognized (it will be highlighted in yellow), touch the scan button to initiate the scan. If the device is not stable enough to take a clear picture, four red border indicators will appear. When the app is able to obtain a clear, steady scan, the borders will turn green and the scan will commence.
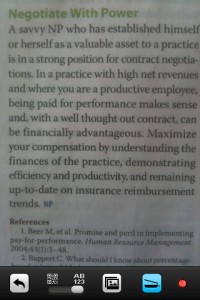
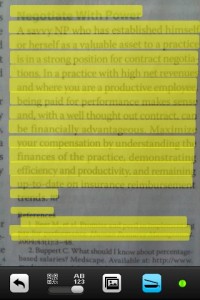
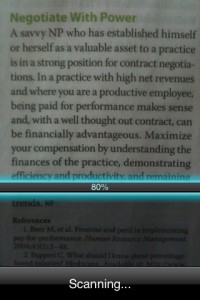
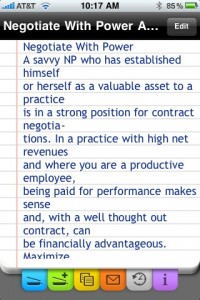
Where Smart Scanner differs from other scanner apps
Smart Scanner allows users to interact with the target information they’ve scanned on their screen, i.e. tapping a scanned email address, phone number or URL allows the user to perform the desired action using the data. For example, tapping a URL, opens it in an in-app browser and provides users the option of opening the same URL within Safari. Tapping a phone number provides users with the option of placing a call immediately, creating an SMS, adding the number to their contacts or copying the number to the clipboard. Doing the same with email addresses provides the options of creating an email containing the scanned text or adding the address to the user’s contacts. Any text scanned by the app can be edited and/or saved for later use via a scan history option.
After the scanning process, users will have the options to edit the text, copy it for pasting elsewhere, adding to the text using the green Append Scan icon (which allows users to combine multiple scans into one) or conduct a new scan. All scans are saved in the app’s Save History and can be accessed/deleted any time.
N.B: Special price for Christmas time. Price reduced to $0.99 only till 28th December’10.
Click On Ads To Buy

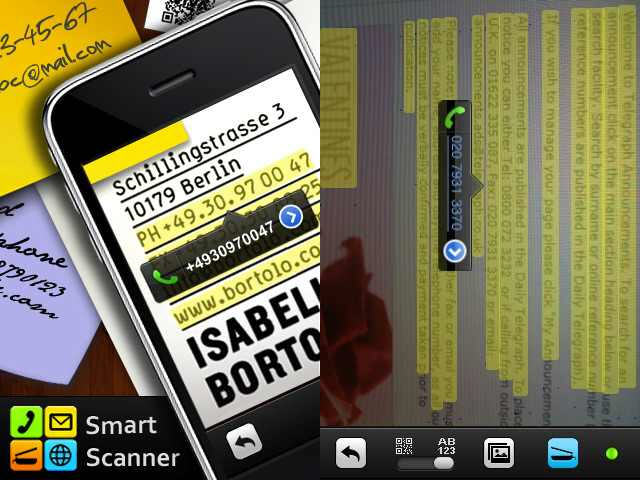
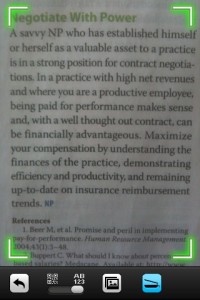
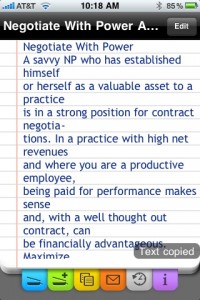

![Read more about the article How to turn off AR+ mode in Pokemon Go [Android + Apple]](https://thetechjournal.com/wp-content/uploads/2019/01/TheTechJournal-Pokemon-Go-512x283.jpg)
I have it and it sucks big