The iPhone keyboard has pretty much revolutionised the smartphone market and iPhone’s touchscreen keyboard like a duck to water, or are more of a one-finger-at-a-time typist, there are plenty of shortcuts, tips and tricks that can improve your iTyping experience.By this post you can improve the speed and accuracy of your typing……
By this postyou can aster and more productive with your iPhone’s keyboard.You can learn advanced trickery,share any keyboard-, language r other text entry-related hints.
Add an International Keyboard :
iOS4 has more language options than ever before. If you’re bi-lingual, there’s an easy way to add an international keyboard to your iPhone’s set-up so you can switch between English and Chinese — for example — on the fly.From the home screen, go to “Settings,” then “General,” then scroll down to see “Keyboard” and tap this option. You can then select “International Keyboards” and scroll through the list to add the language you need.Now, for all iPhone OS versions, when you have the keyboard on the screen, if you hit the little globe icon next to the space bar, you can switch between languages at the press of a button.
Quickly Add a Special Symbol :
If you don’t quite see the need to add an international keyboard, but will occasionally need to use special symbols, then there’s a quick way to do it.Simply tap and hold the relevant letter and the special symbols associated with that letter will appear on the screen. This also works for common symbols too, and is particularly useful for changing a currency sign, using alternative quotation marks, longer hyphens, etc.
Use a Sentence-Stopping Shortcut :
If you’re not already using this trick, you most certainly should, as it can seriously speed up your typing. It is enabled by default, but to confirm it’s active, go to “Settings,” then “General,” then “Keyboard,” then make sure the toggles next to the “Auto-Capitalization” option and the fourth option down — “.” Shortcut — are set to the “On” position.Now when you’re typing away, a double tap of the space-bar will add a period (or a “full stop” if you’re British!) and automatically capitalize the very next letter you type.
Add Proper Names to the Dictionary :
New to iOS4 is the ability to customize the iPhone’s dictionary and add words to it that you use often, such as proper names, brands or lesser-known places.Although previous versions of the iPhone OS’s dictionary did offer the ability to “learn” the word preferences of the user, this new feature gives the user complete control.To add a word, go to “Settings,” then “General,” then “Keyboard,” then tap “Edit User Dictionary” and hit the plus icon in the top right to enter your word. It will then be listed alphabetically and can be edited or deleted as necessary.
Insert Punctuation More Quickly :
To add punctuation to text, most iPhone users will pause typing, press the “123″ key to see the numerical and symbolic options, tap the symbol (or number) they want, and then hit the “ABC” menu to return to the alpha keyboard.If you’re still adding in symbols and numbers this way, then boy, do we have a treat for you. This will take a teeny bit of getting used to, but from now on, the next time you want to add punctuation, pause typing, press and hold the “123″ key, then without removing your finger (or thumb!) from the screen, slide it over to land on what you want to insert.As you release your digit from the display, the symbol will have been entered into your text and you’ll be back on the alpha keyboard.
Quickly Change .com to Other Domains :
If you’re typing in the browser bar in Safari (Safari), the iPhone adds a handy “.com” button to the keyboard. However, there are a ton of other domain extensions that you’ll likely need to type out on a regular basis. There is a shortcut that can help you out with this — simply press and hold the .com button and other common options will come up.Similarly, when composing an e-mail, pressing and holding the period will offer a list of domain endings to make entering e-mail addresses super quick.
Display Character Counts in Messages :
It’s often useful to know how long your SMS messages are, either for Twitter (Twitter) purposes, or to be sure that you’ll only be charged for the cost of one text. The iPhone does not show character counts by default, but it’s not hard to set-up.Just go to the “Settings” menu, select “Messages,” then slide the “Character Count” toggle to “On.” Now when you are composing a text message — after you get to the end of the first line — you’ll see a running count of how many characters you’re sending on the right of the display, above the send button.
Delete Text Using Gesture Controls :
While pecking away at the iPhone keyboard with our mind on other things, we realize that last sentence was utter nonsense. Instead of holding down the delete key while you curse your uselessness, there’s actually a more fun, and somewhat therapeutic way of deleting the text you’ve just typed.Simply shake the handset and you’ll get a pop-up asking you if you want to “Undo Typing” or “Cancel.” Hit undo, and the latest lot of gibberish will be gone forever.
Reset the Dictionary :
Although the iPhone’s dictionary will notice spelling errors and suggest corrections, it does “learn” your preferences. This means if you repeatedly spell a word wrong, and don’t take the phone up on the option to change it, it will eventually stop suggesting the easy correction.There is a way to fix this by resetting the dictionary, although this will also delete any words you’ve added via the “Edit User Dictionary” option we highlighted above.If you want a clean slate for your phone’s vocab, simply open “Settings,” select “General,” scroll right down to the bottom to “Reset,” select that and then hit the red “Reset Dictionary” button which will erase any settings that have been overly forgiving of bad spelling or grammar.
Change the Font in Notes :
or some bizarre reason, the default font for the iPhone’s “Notes” app is Marker Felt — one that’s only a few design steps removed from the typographical outcast Comic Sans.However, there is a workaround that will enable you to scribe your notes in the arguably more classy Helvetica. Simply add a special symbol-based international keyboard (Korean, Japanese and Chinese all worked for us) and then when you’re next in “Notes,” change the language (via the globe button), type something, and then change it back to English.
Via :mashable.com
Click On Adds To Buy iPhones

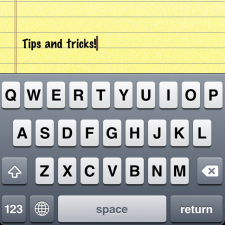
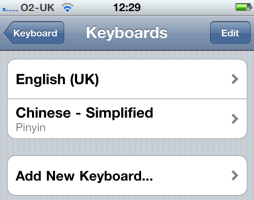
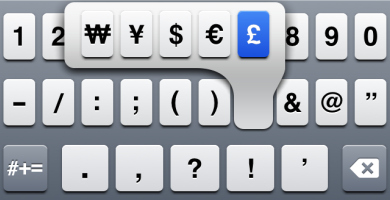
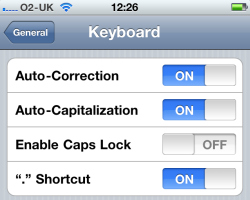
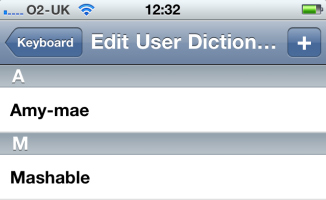

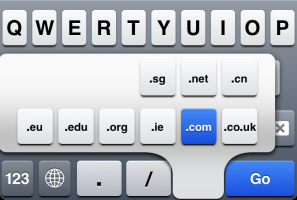
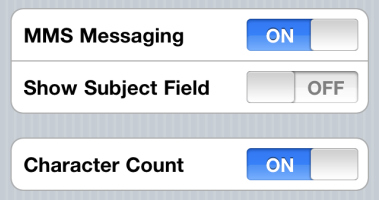
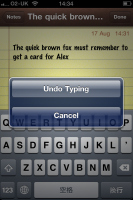
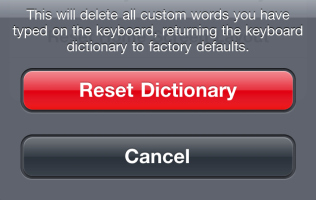
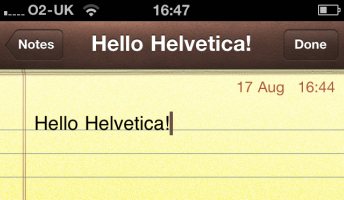
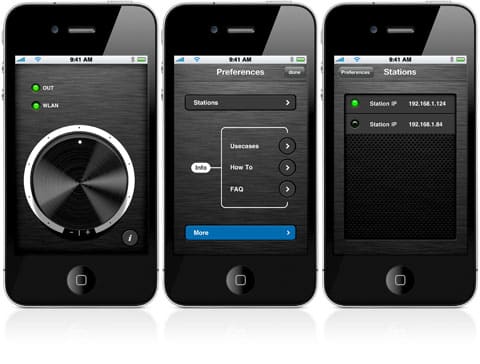
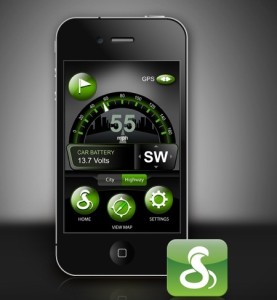
![Read more about the article Download iTunes 10[Windows and Mac]](https://thetechjournal.com/wp-content/uploads/2010/09/itunes-10-features-300x143.jpg)