We all know USB drive, they allow us to store a large amounts of data, they are easy to transport and they are getting smaller and economic. But with the growing popularity of cloud storage services we have almost forgot about these small devices; however many of you don’t know that they can have many different uses beyond simple storage and in this article we will cover only few of them which may be very handy to you.
Example 1: Lock your computer
You can use an old USB drive as a “lock” to prevent unauthorized access to your computer. This can be created using a freeware application for Windows called Predator, whose operation is incredibly simple. To download Predator visit this link and install it on your computer. Once installation is finished continue following steps below.
Step 1: Working with Predator USB is incredibly easy, simply turn on your computer and insert the USB drive.
Step 2: Start the application Predator.
Step 3: You can now continue working on your computer.
Step 4: If you need to leave your office and leave your PC for a while, simply remove the USB drive from computer and bring it with you. This will lock the keyboard, mouse and screen.
Step 5: To unlock the computer you just have to re-insert the USB drive into the respective USB port.
Example 2: Save WiFi Profiles
There is one great option that Microsoft have integrated within Windows and that’s the option to save the profiles containing the settings of our Wi-Fi networks in a USB drive. When you copy the profile to a USB connection and share it, the other user need only to insert the USB drive into their computer and run the file that Windows has created. This will make the new profile to appear in their list of available networks without the need for a search, since the profile includes the SSID of the network, such as your password. To add a Wi-Fi in a USB memory simply follow steps below:
Step 1: Left mouse click on WiFi icon located in taskbar (near your clock).
Step 2: From context menu that appear right-click on the icon of the connection you want to share.
Step 3: In the new window that opens go to the tab Connection tab and click on the Copy this network profile to a USB flash drive.
Step 4: Plug-in your USB drive into your computer click Next in window that appears and you are done.
Example 3: Speed up computer
The latest versions of Windows includes an interesting feature called ReadyBoost, which allows us to increase the speed of computer by simply plugin in a USB drive into our computer. Enabling this feature Windows uses the available space on the flash drive as a cache for the applications that are running in the background. Thanks to this, in some cases, Windows can read USB memory much faster than the hard drive itself.
The increase in speed is amazing, especially if the hard drive of your computer is running at 5400 rpm or less. The change is not noticeable if your hard drive runs under 7200 rpm. On the other hand, if you’re lucky and you have a SSD, forget ReadyBoost, because Windows will not even show the option, because these drives are much faster. To create a USB drive with ReadyBoost follow steps below:
Step 1: Plugin your USB drive into your computer.
Step 2: Lunch My Computer icon from your desktop and when new windows open right mouse click on your USB drive icon.
Step 3: From context menu that appears choose Properties.
Step 4: In small window that opens choose ReadyBoost tab.
Step 5: Choose Dedicate this device to ReadyBoost, move slider to up to 600MB and click OK.
Step 6: Next time when you turning on your computer make sure this USB drive is plugged in into your computer USB port and you should notice a huge difference in Windows loading speed.
Example 4: Set up a portable web server
If you are a web developer it can be quite useful for you to have a portable web server. The USB drive can be quite useful for this purpose and thanks to Server2Go it become even easier to make setups. This small utility allows us to carry with us a complete fully functional WAMP server for free, so we can carry our projects and make demonstrations everywhere even if we do not have Internet access or need to work on a computer that does not have WAMP server installed.
[ttjad keyword=”portable-hard-drive”]


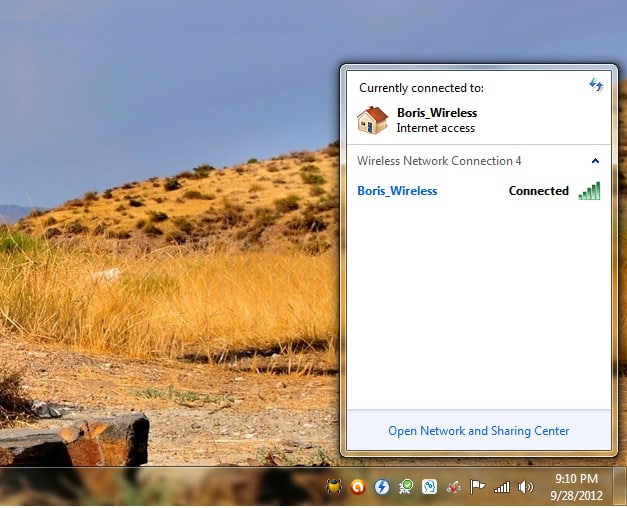
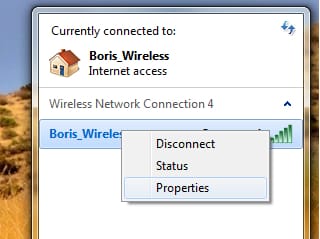
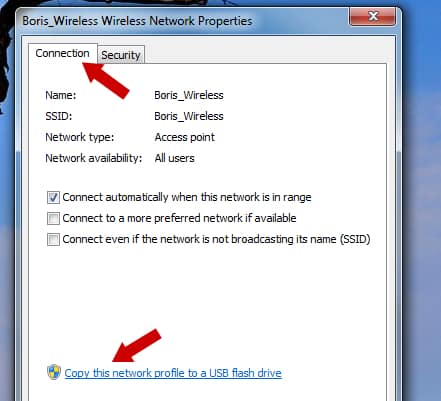
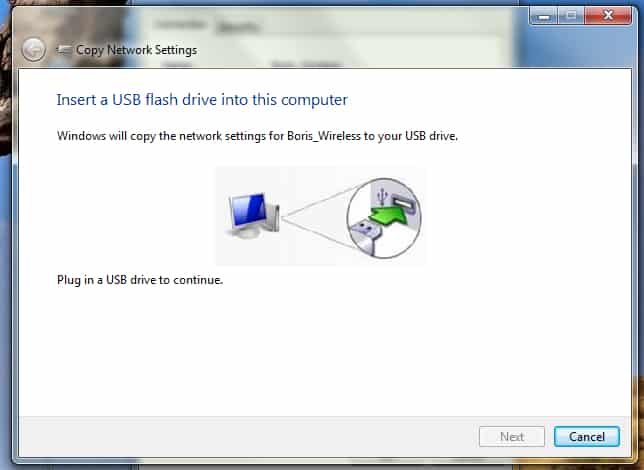
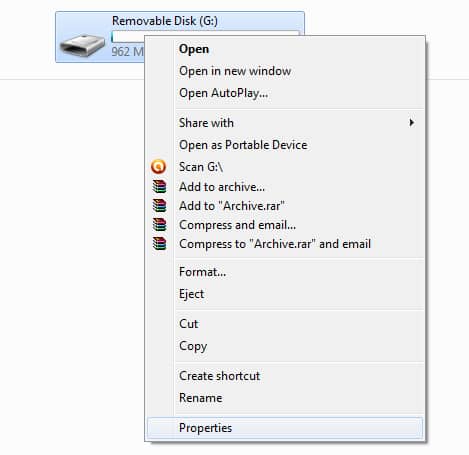
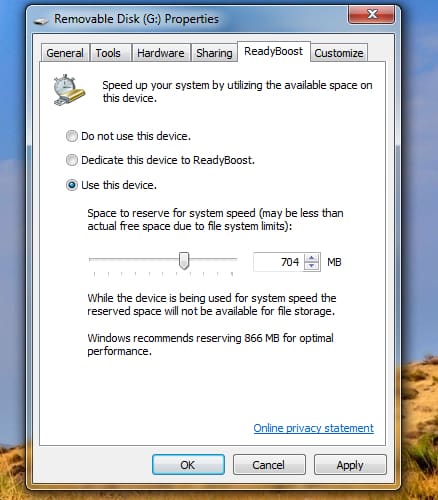
![Read more about the article [Tutorial] How To Improve Management Of Multiple Windows With Wheel Mouse In Windows 7](https://thetechjournal.com/wp-content/uploads/2012/03/finish-wizmouse-512x397.jpg)
![Read more about the article [Tutorial] How To Create Animated GIFs From Your Videos](https://thetechjournal.com/wp-content/uploads/2012/10/add-a644445s4dgf654ptnnsd55.jpg)