Whenever you send or receive emails you probably always have the need to attach certain type of a file. Those attachments can be pictures, documents, installation files, etc… But sometimes these files can cause problems with certain email services, especially when it comes for example to send multiple files at once, or when files are too large to be sent or when the mail software blocks certain file types. Here are some tips to resolve common issues and send your files without worry by email.
Send an attachment that is blocked
Some application and web mail clients block certain types of files such as programs (.exe) or scripts and compressed files (.rar, .zip). You can easily overcome this limitation and by following below steps I will show you how
Step 1: Before attaching blocked file to your message, you will need to replace its extension by the one that it is not blocked. To perform this procedure, file extensions must be displayed in Windows Explorer. If this is not the case, click Start menu and choose Computer
Step 2: Now click on Organize and from dropdown menu choose Folder and search options
Step 3: Choose View tab and then uncheck the checkbox next to Hide extensions for known file types.
Step 4: Click OK to save your changes
Step 5: Now click Start menu and open Computer again. Locate the blocked file and press the F2 key on your keyboard.
Step 6: Move the cursor to the right and remove the file extension, i.e. the three letters after the dot to the right of the name.
Step 7: Then enter the three letters of an extension that is not blocked such as the .doc extension for Word documents. Confirm changes by pressing Enter on your keyboard.
Step 8: Click the Yes button.
Step 9: You can then send your file with your mail and you won’t receive warning that you can’t send that type of files.
Step 10: When the person to whom you send your file receive your message, he will do the opposite, i.e. remove the extension .doc from the file and replace it with the original extension that you previously replaced.
Upload multiple files at once
When you have multiple files to attach to a message written in Gmail for example, you have to select them one by one. However it is possible to select all of your files at the same time and avoid waiting and attaching each file individually, here is how to do that
Step 1: When you are composing a new email in Gmail for example and want to attach your files click Attach a file link
Step 2: In the window that opens, navigate to the folder where the files you want to attach are located. Press the Ctrl key on your keyboard and while holding it down, left mouse click on files that you want to upload (select as many of them as you wish)
Step 3: Click the Open button.
Step 4: The files are then uploaded to the servers and added to your Gmail message. A progress bar indicates the progress of the operation.
Split a large file into several pieces
Many mail services prohibit sending files larger than a certain threshold, e.g. 5 MB. To send a larger file, you must split it into several parts which you can then send in separate messages. The recipient will then only have to pick up the pieces of your file. To do this we will use the free tool Xtremsplit. This application is free however it’s on French, but you will ne have any difficulties to use it if you follow steps below
Step 1: First download Xtremsplit on your computer
Step 2: Once the download completes no installation is required, simply run the software by double clicking the downloaded file.
Step 3: Now click S.
Step 4: Select the file which you want to split apart and click Open.
Step 5: By clicking D you can change the location of where you splitted parts will be added.
Step 6: Then at the bottom of the window, under ‘Taille des parties‘ specify the size each splitted file, 4 MB for example.
Step 7: Then click the COUPER button.
Step 8: A message indicating the end of the operation, click OK.
Step 9: Now all you have to do is attach each of those splitted files and send them to your friend/coworker
Merge the pieces of splitted file
Now when you sent your file to a friend or coworker he will need to recreate the original file and for that purpose he will also need to use a Xtremsplit application.
Step 1: At first, he will need to save all the pieces of the file located in different mails in one folder on his hard drive.
Step 2: Then he needs to run the Xtremsplit and select Coller option
Step 3: Click S and select the first file, namely the file whose name ends with 001.xtm. Click Open.
Step 4: Click the COLLER button.
Step 5: Finally, click OK and he have original file returned to its real size.
[ttjad keyword=”all-in-one-desktops”]


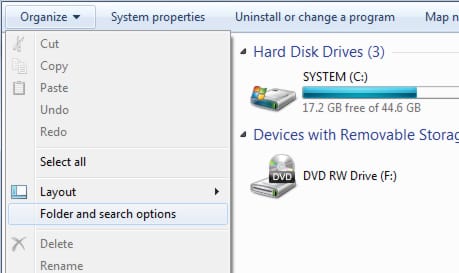
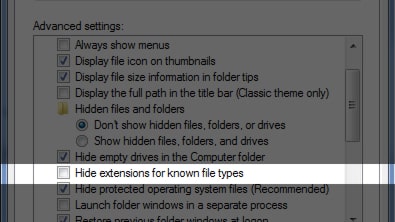

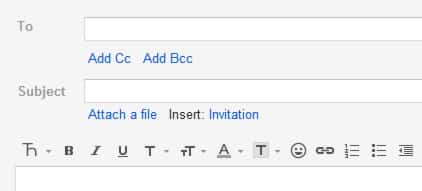
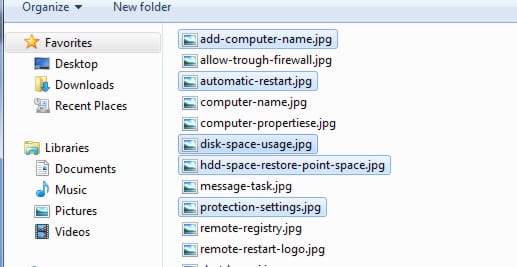


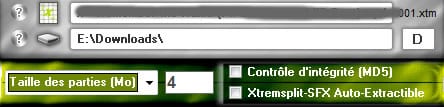
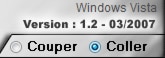
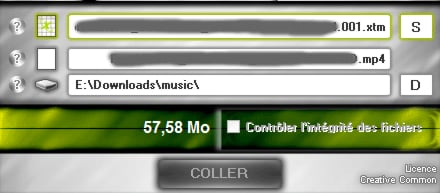
![Read more about the article [Tutorial] How To Answer Calls On iPhone With Pre-defined Text Messages](https://thetechjournal.com/wp-content/uploads/2012/11/white-phone-icon-as6d4er7w98er9.jpg)
![Read more about the article [Tutorial] How To Print From Your Nexus 7](https://thetechjournal.com/wp-content/uploads/2012/07/cloud-print-action-as8d7a6sd32.jpg)

Hi there!
To avoid this kind of problem, we’ve created http://forgetbox-for-gmail.com
You can now attach files of any type — and folders — to your e-mails on Gmail.
There is also absolutely no limit of size.
Tell us what you think!