With new Windows 8 Microsoft added a new feature called Storage Spaces. With Storage Space you can group drives together in a storage pool and thanks to this you can save files on two, three or more connected drives so that your files remain safe and protected, even when a drive fails. I this tutorial I will show you how easily you can create a new pool and storage space in just few mouse clicks.
To get started follow steps below
Step 1: Click Start menu and open Control Panel making sure you choose icon view
Step 2: Now click on the Storage Spaces icon.
Step 3: Click on the Create a new pool and storage space link located at the left side of the window
Step 4: If you have enabled UAC you will be prompted by its window, simply click on Yes to continue
Step 5: Now you will see a list of all available drives in your computer. Select the checkbox in front of the drives that you want to add and create a storage pool with, and click on the Create pool button located at the bottom of the window.
Step 6: In new window type in a name, choose a drive letter, resiliency type, and size you want for the storage space
Step 7: Once you choose the right options click on the Create storage space button which is again located at the bottom of the window
Step 8: You now have a new ”Storage Pool” of ”Storage Spaces” in Windows 8.
[ttjad keyword=”windows-tablet”]

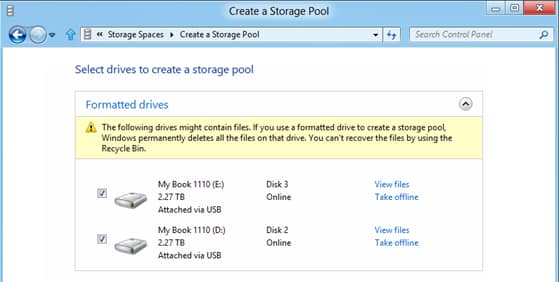
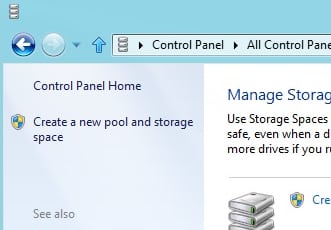
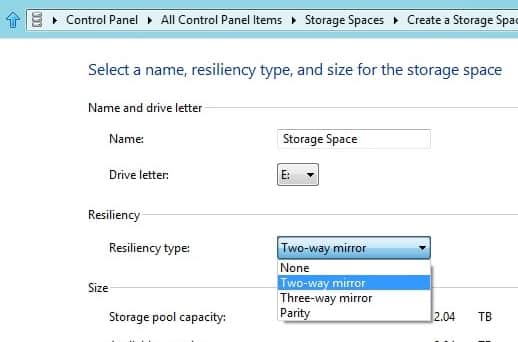
![Read more about the article [Tutorial] How To Add/Configure Search Engine In Google Chrome](https://thetechjournal.com/wp-content/uploads/2012/02/chrome-add-s-e-512x132.jpg)

Why do you write in English? Your English is ridiculous. Why not write in your native language and stop polluting English.