If you got tired of seeing the same image on your Windows 8 Lock screen over and over again, then in this tutorial I will show you how easily you can add any other background you wish on your Lock screen, but also how to add additional apps which will keep you updated about current whether, latest messages and emails, etc…
To get started follow steps below
Step 1: Bring up the Charm menu by pressing Win+C on your keyboard.
Step 2: From Charm menu bottom right corner click on Settings.
Step 3: Now from bottom right corner of your screen click on Change PC Settings.
Step 4: From left pane select Personalize.
Step 5: Then from right pane select Lock screen tab if it’s not already selected.
Step 6: Click Browse button and then locate your new image which you want to use for your Lock Screen background and click Open.
Step 7: If you wish to select a default or previously used image simply press on one of offered thumbnails located right above Browse button.
Step 8: Another great thing about Lock Screen is that you can customize which apps will be running in the background and show some important data on your Lock Screen. For that scroll down to Lock screen apps section and choose the apps you want to have in your Lock screen.
Step 9: By default you have Messaging, Mail, Calendar apps, if you wish to add a new one simply click on + and choose which app you want to add.


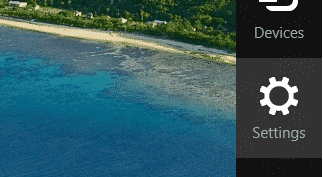
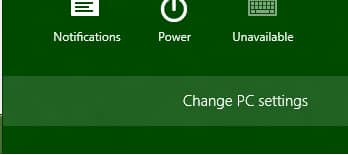
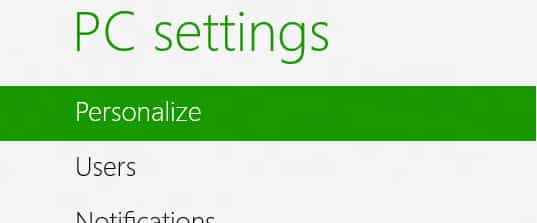
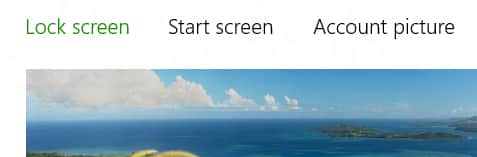
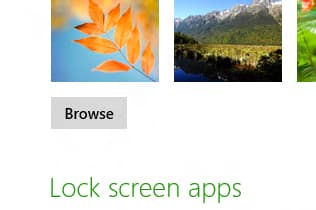

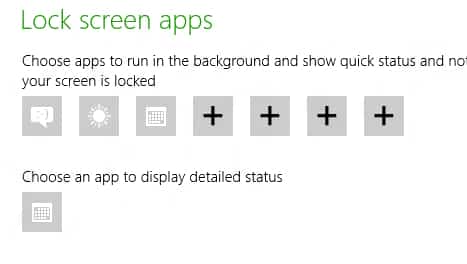
![Read more about the article [Tutorial] How To Install Dropbox On Your Kindle Fire](https://thetechjournal.com/wp-content/uploads/2012/03/switch-on-kindle-512x338.jpg)
![Read more about the article [Tips] How To Secure Your Wi-Fi Network Simply](https://thetechjournal.com/wp-content/uploads/2012/10/wifi-facts-ttj-logo-512x288.jpg)

i tried to change my lock screen etc, but they are greyed out and i cannot access them. ideas?
I have the same problem. I set the options to Enable via gpedit.msc but they’re still greyed out. What’s the deal??
I click “Browse” and nothing happens.