Are you using Windows 8 through a local account, and want to switch to a Microsoft Online account? Then, follow this tutorial where I will show you how to switch from your local Windows 8 account to Microsoft Online account. By switching to Microsoft Online account you can download applications from the Windows Store, automatically sync documents stored in Microsoft’s online services and sync settings between PCs.
Step 1: On your keyboard press Win+C, and from the Charm bar that appears click Settings.
Step 2: Now click on Change PC settings.
Step 3: In the left pane, click on Users.
Step 4: In the right pane click on Switch to Microsoft account.
Step 5: Enter your current password and click Next.
Step 6: If you already have a Microsoft account, enter the associated email address.
Step 7: If you already have a Microsoft account (i.e. Hotmail, Messenger, Skydrive, Xbox, or Outlook.com account), enter your password. Otherwise, fill out the form to create your account. Click Next.
Step 8: Fill in the security information in order to recover your account in case of loss of password and click Next.
Step 9: Finally, click on Finish.
Step 10: You will receive an email asking you to confirm the association of Windows 8 account. Make sure to complete the confirmation process.
Step 11: You are now connected with your Microsoft account.
Step 12: Next time when you start Windows, simply log in with your Microsoft account.
If you use this account on several Windows 8, you will find your favorites and settings synced on each computer.
[ttjad keyword=”windows-tablet”]

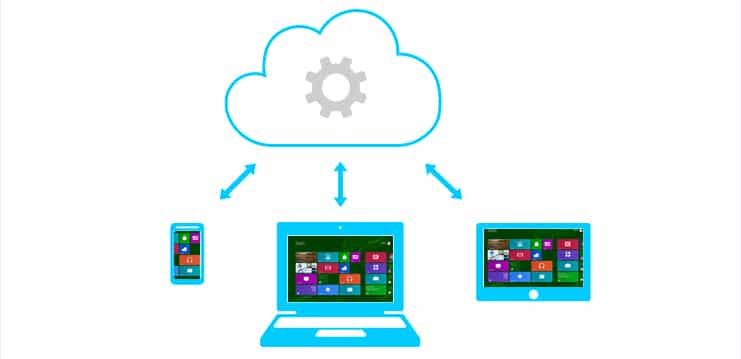

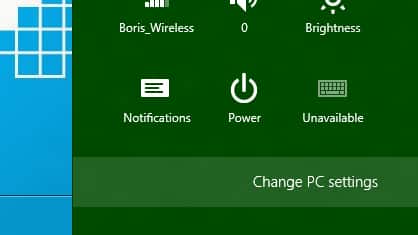
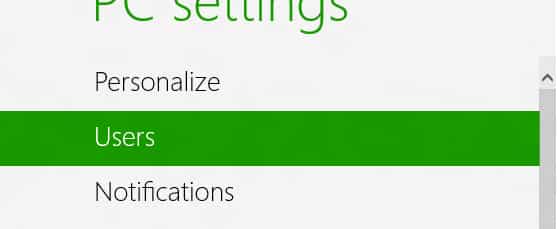
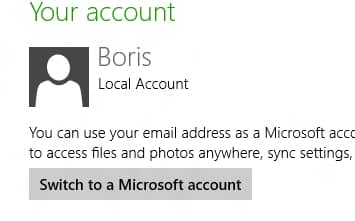

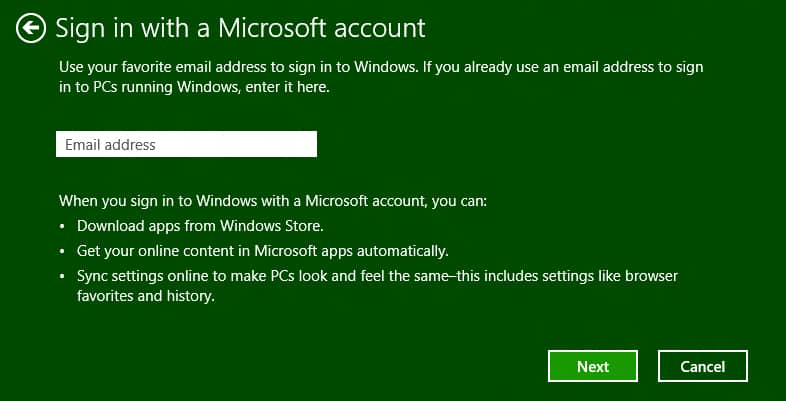
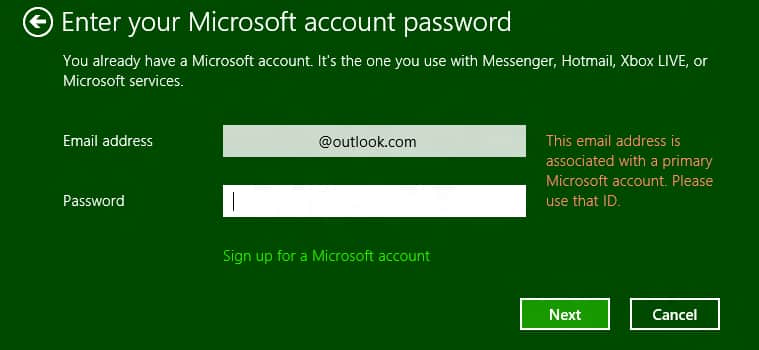
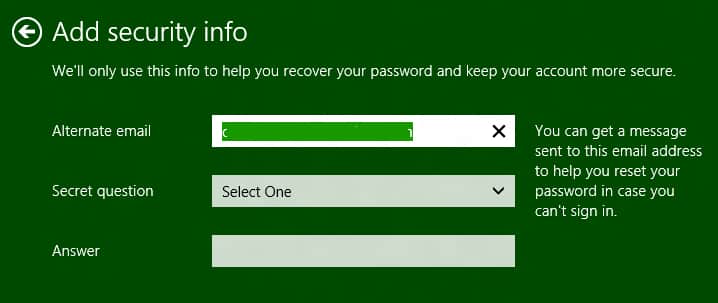
![Read more about the article [Tutorial] How To Enable Flash On Any Website In Internet Explorer 10](https://thetechjournal.com/wp-content/uploads/2012/11/compatibility-view-settings-as67e987we987wer.jpg)

![Read more about the article [Tutorial] How To Enable And Disable Touch Screen Gesture In Windows 8](https://thetechjournal.com/wp-content/uploads/2012/11/control-panel-right-search-asd5s5s5s5d48er7w98e7r.jpg)