If you fear that someone may access your sensitive that located on USB drive you can easily protect him within Windows 8 by using Bitlocker tools. This tool is available in Windows 8 Pro and it’s quite easy to use. In this tutorial I will show you how to encrypt your USB drive using Bitlocker and then safely read your data on any computer that is running under Windows XP and higher.
To get started follow steps below
Step 1: To get started make sure your USB drive is connected with your desktop computer or laptop
Step 2: Once Windows successfully recognize USB drive, from your desktop open Computer and select your USB drive
Step 3: From top navigation you should see green Drive Tools menu and below him a Manage option. Click on Manage and few options should appear
Step 4: Click BitLocker and from drop down menu chose Turn on BitLocker
Step 5: Wait for few second while BitLocker initialize and then select a check box in front of Use a Password to Unlock the Drive
Step 6: Type in your password twice and then click Next to continue
Step 7: Windows will now ask you to back up your recovery key. This key will allow you to easily access your USB drive even if you lost or forgot your password. Choose one of three available options
Step 8: Now you need to choose how much of your drive to encrypt.
- If you choose to encrypt only used disk space it will be faster however any new data which you add to your USB will not be encrypted
- If you chose to encrypt entire drive it will take longer to encrypt but its way more secure even if you add new data.
Step 9: Now click Start encrypting button located at bottom right and wait for few minutes until encryption is finished
Step 10: Once the encryption is finished you should see a lock on your USB drive and when you double-click on your drive to open it a small window will open asking you to enter a password which you previously setup. Once you successfully enter the correct password you can start using data from your USB drive
Step 11: If by any chance you decide to change or remove encryption from your USB drive go to Computer and right mouse click on your USB drive icon
Step 12: From context menu choose Change Bitlocker password
Step 13: When new window opens, you have many different options to choose.
You are done! One very useful feature implemented inside Windows 8 which can help us protect our data on USB drives much better. If you have any questions or you want to share your opinions about this leave it in comment section below.
[ttjad keyword=”windows-tablet”]

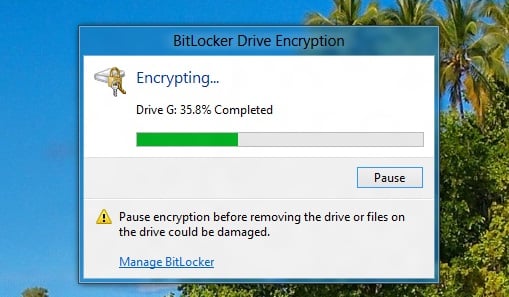
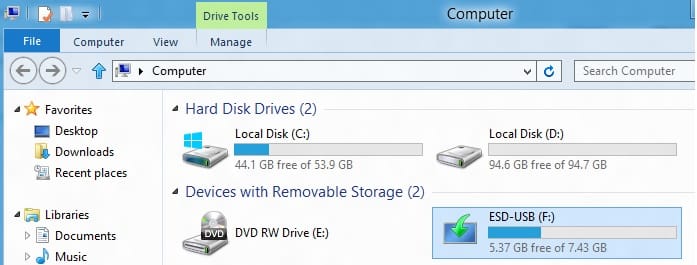
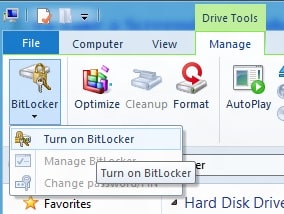
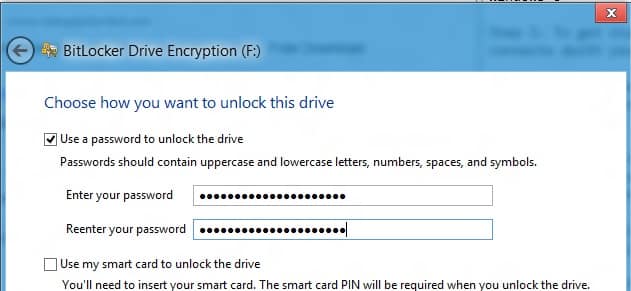
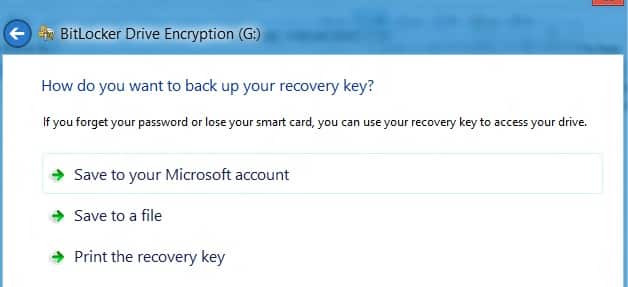
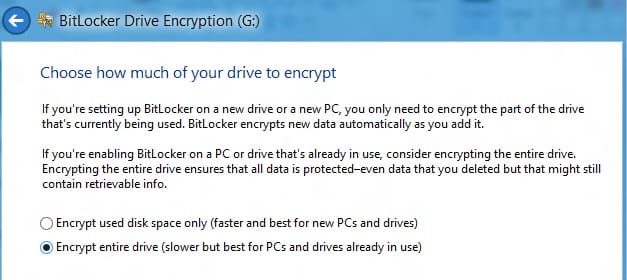
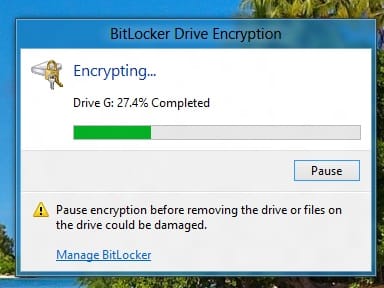
![Read more about the article [Tutorial] How To Get @outlook.com Email Account](https://thetechjournal.com/wp-content/uploads/2012/08/more-mail-settings-outlook-online-a5sd4654o3iu10c0v.x0c.jpg)
![Read more about the article [Tutorial] How To Jailbreak Your iPod Touch 4G Using RedSn0w – Windows](https://thetechjournal.com/wp-content/uploads/2013/01/iPod-Touch-4G-1.jpg)
![Read more about the article [Tutorial] How to Jailbreak Your iPhone 4 On iOS 5.1 Using RedSn0w – Mac OS X](https://thetechjournal.com/wp-content/uploads/2012/03/iphone-4-jailbreak-logo-512x259.jpg)