I am using Windows 8 Consumer Preview for the past few months and it happened to me that Windows would freeze occasionally and some options and features were not functioning anymore. Although this version is still in beta and full version of Windows 8 is expected in few days, these freezes will most probably continue to happen. In this tutorial I will cover few techniques you can use in order to fix errors caused by Windows 8 freeze and how to return your Windows 8 to normal.
There are many possible ways to fix this problem and I will cover few of them.
System Restore
Using System Restore you will restore your system to a previous system state which basically should resolve any issues you have with Windows 8 freeze cased by software or system updates. In order to run Windows 8 System Restore follow below steps:
Step 1: On your keyboard press Win+C and from Charm menu select Settings and then Control Panel.
Step 2: Click on System and Security.
Step 3: Click System.
Step 4: Click on Advanced system settings located in left pane.
Step 5: Inside window that opens up click on System Protection tab.
Step 6: Click on System Restore button and then select one of the available restore points to restore your system to previous state.
Step 7: Your system will then restart and it will take few minutes in order for restore process to be completed.
Enable Hyper-V
Many users have reported that after enabling Hyper-V on their system Windows 8 freezing has stopped so it is worth giving a try. Here’s what you need to do in order to enable Hyper-V in Windows 8:
Step 1: Bring a Charm menu again by pressing Win+C on your keyboard.
Step 2: From Charm menu select Settings and then choose Control Panel.
Step 3: From new window select Uninstall a Program.
Step 4: From left pane select Turn Windows features on or off.
Step 5: From smaller window that opens up select a check box in front of Hyper-V.
Step 6: Click OK to save your changes and restart your system.
Update Video Card Drivers
Most of screen freezing happen because of video card drivers so it is advisable to update your drivers whenever a newer version is available. If newer drivers don’t help try rolling back drivers to older versions and see what will happen.
System files corruption check
It can also be quite useful to check and see if any of your system files are corrupted. In order to do that follow steps below:
Step 1: Press Win+C on your keyboard, from Charm menu choose Search and type cmd.
Step 2: Inside Search field type cmd, right mouse click on Command Prompt icon in left pane and then choose Run as administrator.
Step 3: If you got prompted by UAC window click Yes.
Step 4: Inside black Command Prompt window type sfc /scannow and wait until you receive the results which may take up to few minutes.
[ttjad keyword=”all-in-one-desktops”]

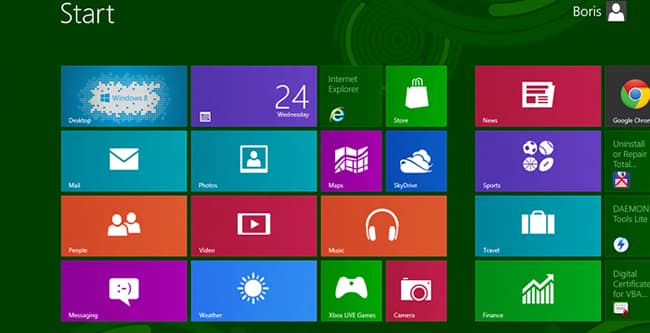
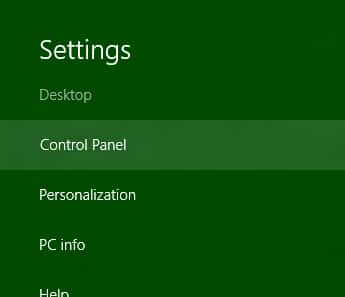
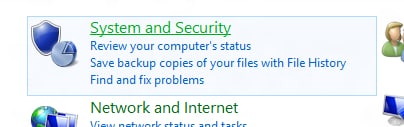
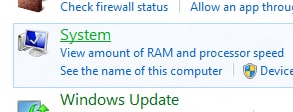
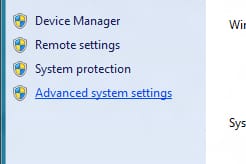
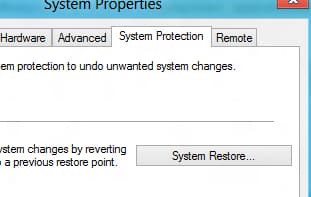
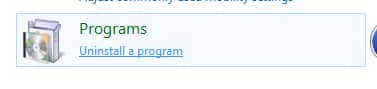
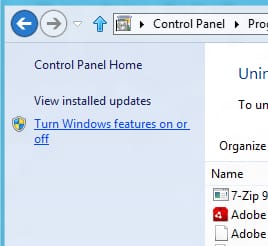
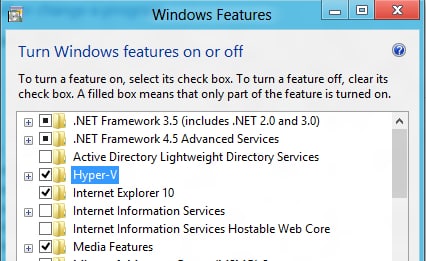
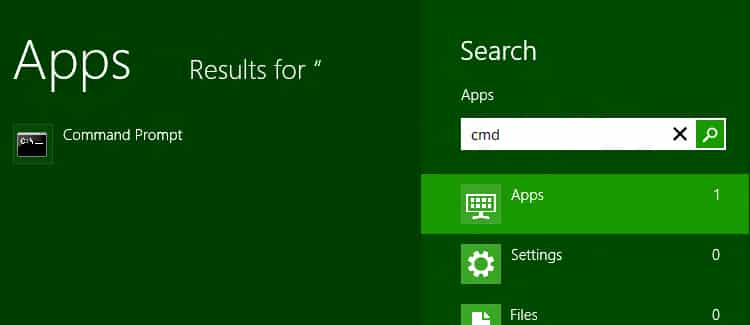
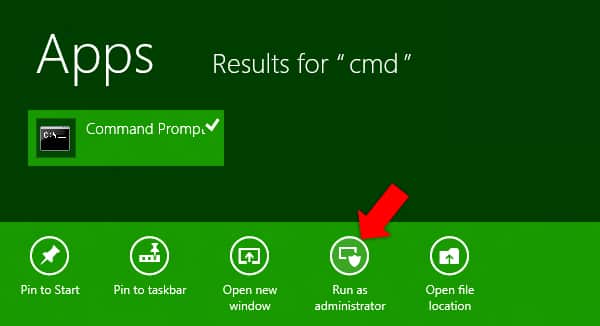
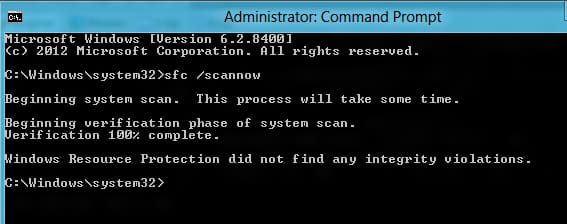
![Read more about the article [Tips] How To Create An Ideal Password And Keep It Safe](https://thetechjournal.com/wp-content/uploads/2012/11/password-tips-ttj-logo-512x199.jpg)
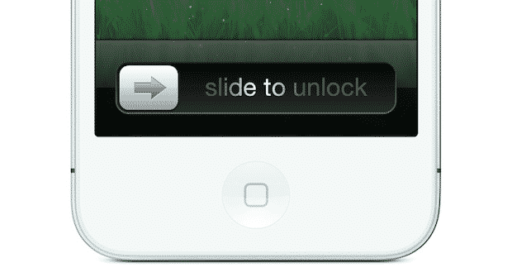
![Read more about the article [Tutorial] Guide To Disable Siri/Voice Dial When iPhone Is Locked](https://thetechjournal.com/wp-content/uploads/2016/05/Siri-512x288.png)