When you login into Windows 8, you wont see a classic desktop as the one in Windows 7 or later, but you will see a new Metro style Start screen. If you are using a tablet or smart phone this wont be a problem for you, but if you are on laptop or desktop computer this Start screen may not be that much useful so that’s why I will show you which changes you need to make inside Windows 8 in order to login directly to classic desktop.
The method which we will be using involves of creating a small .scf file with notepad. To get started follow below steps.
Step 1: Open you Notepad and then add following code inside
[Shell] Command=2 IconFile=Explorer.exe,3 [Taskbar] Command=ToggleDesktop
Step 2: Save this Notepad file naming it classic-desktop.scf (it’s very important to use .scf extension)
Step 3: Next press Win+C on your keyboard and choose search. Type control panel and press Enter on your keyboard
Step 4: From Control Panel choose small icon view and click on Administrative Tools
Step 5: Double click on Task Scheduler and then select Task Scheduler Library
Step 6: Inside middle pane right mouse click on empty space and from context menu choose Create New Task
Step 7: Give your task a random new name
Step 8: Now choose Trigger tab and then click on New button located at bottom left
Step 9: For Begin the Task drop down menu select At log on and click OK to save your changes
Step 10: Now click Actions tab and then again on New button
Step 11: Click Browse and locate the script we create in Step 1
Step 12: Now click on Conditions tab, uncheck the option Start the task only if the computer is on AC power and save your changes by clicking on OK
Step 13: Now close your Task Scheduler, restart your computer and next time when you login into your Windows it should lead you straight to classic desktop.
[ttjad keyword=”windows-tablet”]

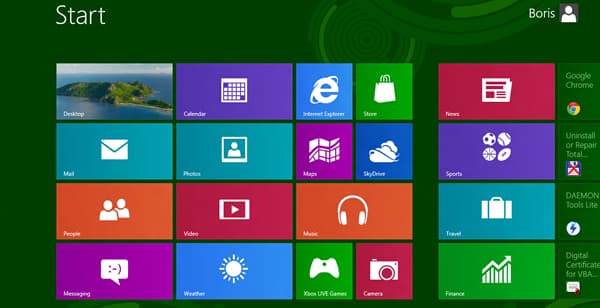
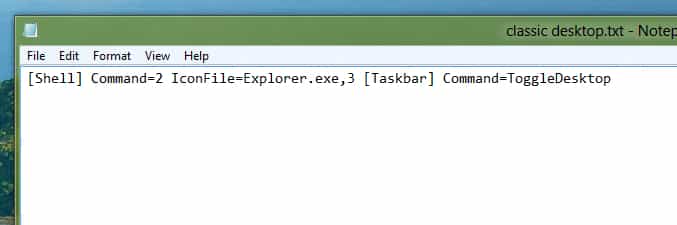

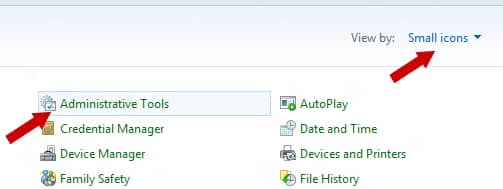
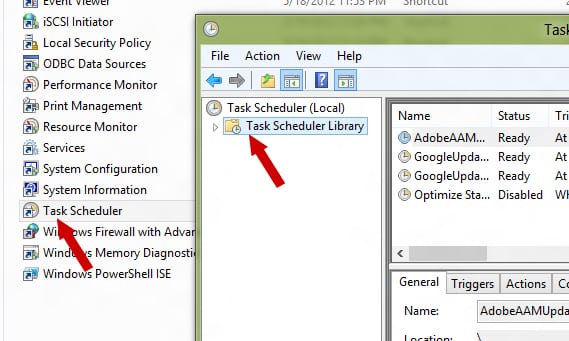
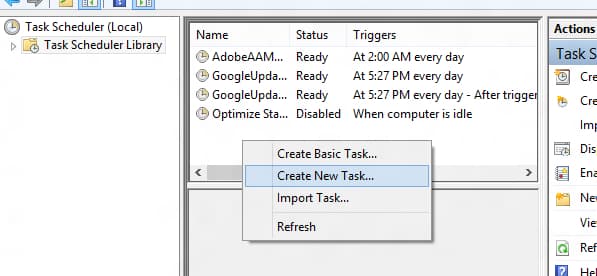
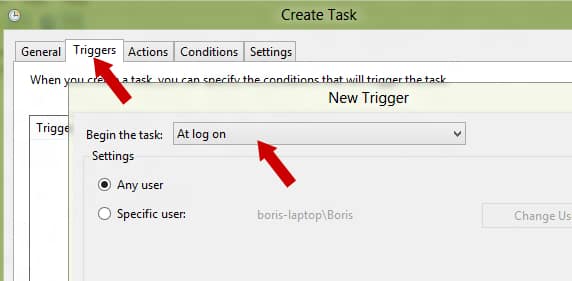
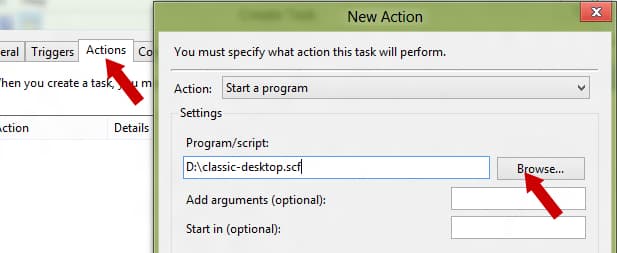
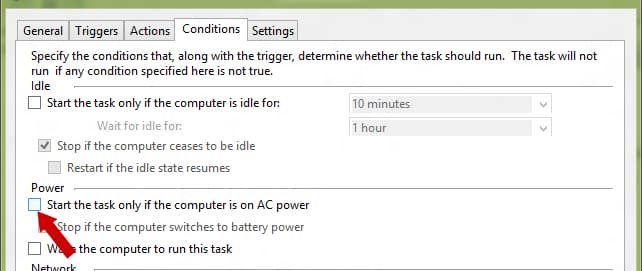
![Read more about the article [Tutorial] How To Disable Auto-Update Of Android Apps](https://thetechjournal.com/wp-content/uploads/2014/11/GPS-432x768.png)
![Read more about the article [Video] Spend $10 And Turn Your Smartphone Into A Microscope](https://thetechjournal.com/wp-content/uploads/2013/10/Turning-Smartphone-Into-A-Microscope-512x419.jpg)
![Read more about the article [Tutorial] How To Geotag Your Photos For iPhoto Import](https://thetechjournal.com/wp-content/uploads/2012/11/google-earth-applications-a5s4e8w7re98.jpg)