This trick is particularly aimed to people who use their computers in the conference with a main display on the computer screen and a secondary display on the projection screen. In his tutorial we will show you two methods each with same results to set up multiple monitors in Windows 7.
Dual-Screen Management is greatly simplified in Windows 7, there is no need to navigate to the display settings and then make changes in there. Now it is enough to use the keyboard key combination Windows + P to open a small menu, and then with a click of a mouse you can choose whether you want to have:
- A display on the main screen only
- Display the same on both screens
- An extended display on both screens
- A display on the secondary display only
And to switch the active window from one screen to another, you can simply use the key combination Windows + Left Arrow or Windows + Right Arrow, the first showing the active window on the main screen and the second the active window on the secondary display.
You can also access the same settings by following steps below:
Step 1: Right click on your desktop and then choose Screen Resolution
Step 2: From new window click the Multiple displays drop-down list, and then select Extend these displays, or Duplicate these displays. If you cannot see the additional monitors listed, click Detect. If does not work, try restarting your computer and repeat step 1 to 2 again.
We hope that above tips will help you easily setup your presentations; stay tuned for more!
[ttjad keyword=”desktop-computer”]

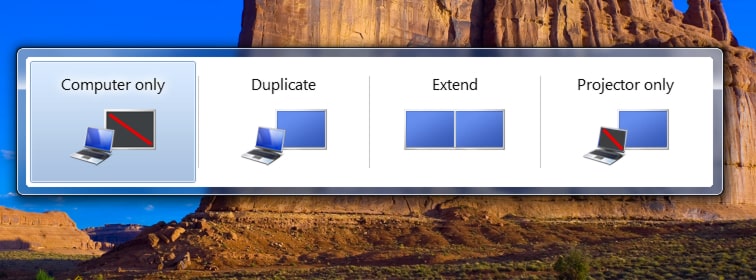
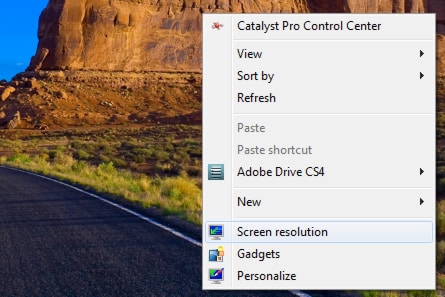
![Read more about the article [Tutorial] How To Enable Restrictions In iOS To Secure Your Device](https://thetechjournal.com/wp-content/uploads/2012/03/ipad-password-enter-512x359.jpg)
![Read more about the article [Tutorial] How To Perform A Hard Reset In Windows 8](https://thetechjournal.com/wp-content/uploads/2012/07/borisz-charm-screen.jpg)