You have an external hard drive, USB drive or specific folders on your computer or a network drive you want to open quickly every time? If you try to drag their icons in the taskbar of Windows 7, they are automatically added to Windows Explorer Jump List. This tutorial will show you how on easy way you can pin your USB Drive, External Hard Drive or Folder to your taskbar and have it always easy accessible.
By doing some manipulations, it is possible to pin a drive or folder directly into the taskbar with its own icon. A simple click on the shortcut will allow you to open the file. Simple follow below steps to get started
Create Shortcut
Step 1: To put a folder in the taskbar, you must create an executable file such is shortcut which will point to the folder.
Step 2: Right mouse click on empty space on your desktop and from context menu choose New and then Text Document.
Step 3: Name this file as you want but make sure that you change the extension from .txt into .exe
Step 4: Confirm the extension change by clicking Yes.
Step 5: Then right mouse click on file you just created and click Pin to Taskbar.
Customize the shortcut
Step 1: Now you must edit the shortcut to specify the folder to which it will point and choose the icon used to represent.
Step 2: Right mouse click on the icon you just added to the taskbar.
Step 3: Now right mouse click on name of your shortcut and choose Properties.
Step 4: Inside Target field enter the path to the USB, external hard drive or folder.
Step 5: Add the same path inside Start in field.
Step 6: Click the Change Icon button.
Step 7: Choose the icon you like and click OK.
Step 8: Finally, click OK to save changes
Step 9: Now simply click on the icon you added to your taskbar and the USB drive, external hard drive or folder you specified will open automatically
Repeat above steps for other folders and drives which you want to add to the taskbar. Note that you can delete the .EXE file from your desktop you created earlier because the shortcut in taskbar will still be valid.
[ttjad keyword=”portable-hard-drive”]

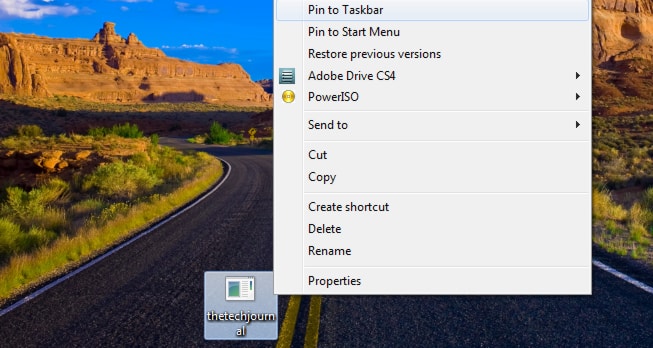
![Read more about the article [Tutorial] How To Enable Or Allow JavaScript On A Mac](https://thetechjournal.com/wp-content/uploads/2012/04/mac-js-enable-logo-512x202.jpg)
![Read more about the article [Tutorial] How To Upgrade Galaxy Nexus To Android 4.1 Jelly Bean](https://thetechjournal.com/wp-content/uploads/2012/07/galaxy-nexus-jelly-bean-ttj-logo-512x226.jpg)
![Read more about the article [Tutorial] How To Add ‘God Mode’ Control Panel in Windows 7](https://thetechjournal.com/wp-content/uploads/2012/02/contorl-panel-god-mode-512x304.jpg)