There are several people who use your computer and you want to prohibit some of then to use a certain software or a particular game. To do this, Windows 7 has a new handy feature called AppLocker. By defining rules of restrictions, you can prevent one or more users to launch an application, game or all software from a particular folder. In this tutorial I will show you how to enable and setup AppLocker in your Windows.
Let me note before you start to follow below steps that AppLocker is only present in the Professional and Ultimate editions of Windows 7 so if you don\t have one of these two Windows 7 version you won’t be able to use AppLocker and I suggest you to try some other alternatives such as Parental Control or third-party apps
Step 1: First we meed to enable AppLocker, for that click the Start button, inside search field type gpedit.msc and press Enter on your keyboard.
Step 2: Local Group Policy Editor window, in left pane expand following path Computer Configuration/Windows Settings/Security Settings/Application Control Policies and then click AppLocker.
Step 3: In the right pane, under Configure Rule Enforcement section click the Configure rule enforcement link.
Step 4: Under Executable rules section check the box Configured and press OK to save changes.
Step 5: Now when we have successively activated AppLocker, go back to Local Group Policy Editor window and the path we opened in Step 2.
Step 6: In right pane under Overview click on Executable Rules link.
Step 7: From top navigation click the Action and from drop down menu select Create Rule.
Step 8: The rule wizard opens. Check the box in front of Skip this page by default and click Next.
Step 9: Under Action select Deny and click Select button.
Step 10: From bottom left corner of small window that appears click the Advanced button.
Step 11: Then click Find Now button.
Step 12: Under Search results at the bottom of the window select the name of the user you want to restrict and click OK.
Step 13: Under Select User or Group window click OK again.
Step 14: In Create Executable Rules window click Next.
Step 15: Now select Path and click Next.
Step 16: Click Browse Folders.
Step 17: Select the folder of the game or software you want to block. By selecting a parent folder, all software and games located in that folder will be blocked to the user. Click OK to continue.
Step 18: Click Next and in new window you can define exceptions. Under Add exception drop down menu select the type of exception (Path for example) and click Add button.
Step 19: In small window that shows up select the folder you want to exclude from blocking and then click OK. Click Next to continue.
Step 20: Give a name and a description to this rule and click the Create button.
Step 21: Click Yes to create the default rules. These rules allow Windows to run properly. Your new rule is added to the list.
Step 22: Now that your rules are ready, you must start the service so that they are effective on the user accounts on your computer. To do that click the Start button.
Step 23: In the search field, type the command services.msc and press Enter on your keyboard.
Step 24: Inside the right pane open the service called Application Identity.
Step 25: Click Startup type and from drop down menu select Automatic. The service will then automatically launched at Windows startup.
Step 26: Under Service status click the Start button to launch it.
Step 27: Click OK and close all opened windows.
Step 28: Now to see if its working correctly lunch program or software from the account you have added to restrictions. If it works correctly you should see a warning window.
[ttjad]


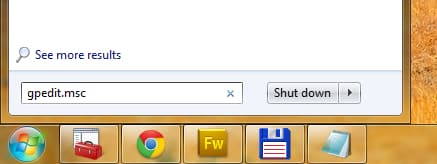
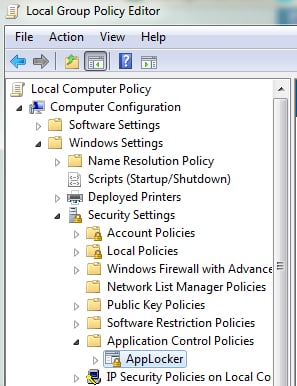
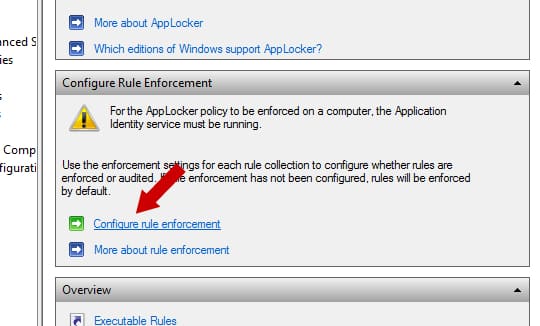
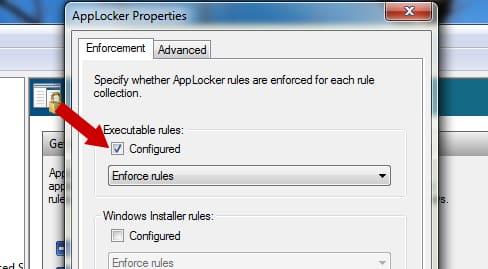
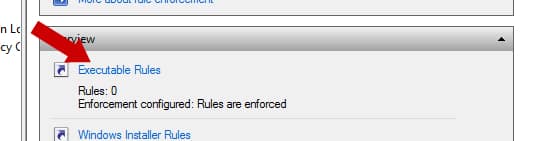
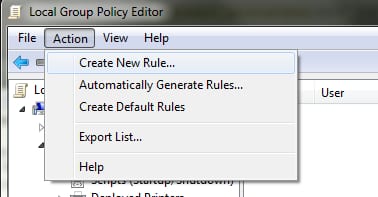
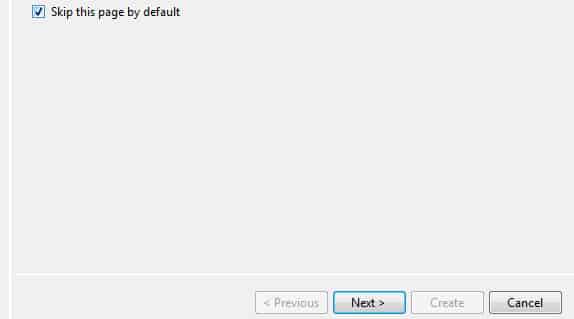
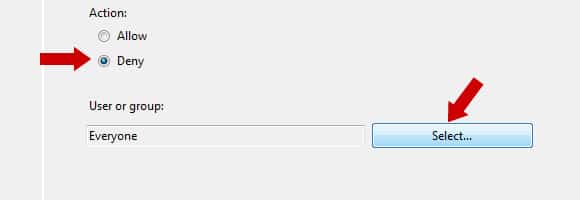
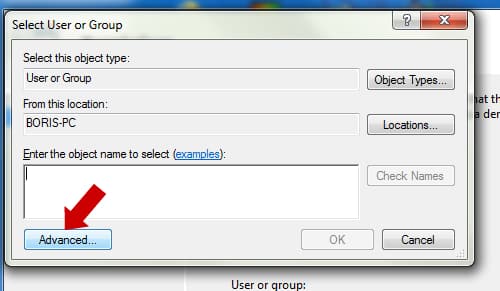
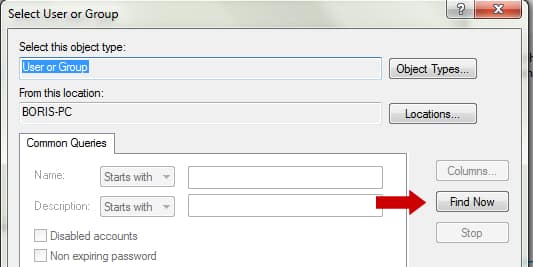
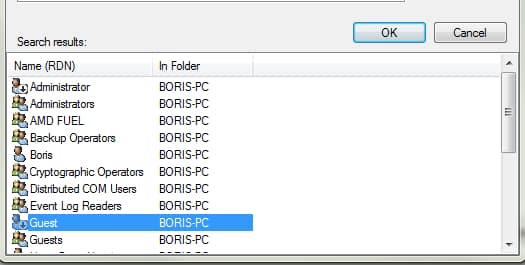
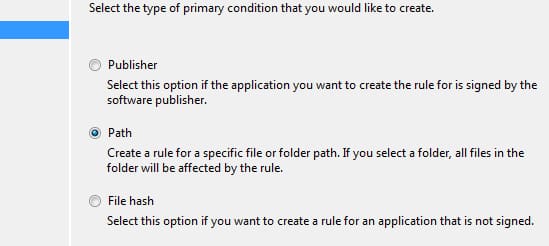
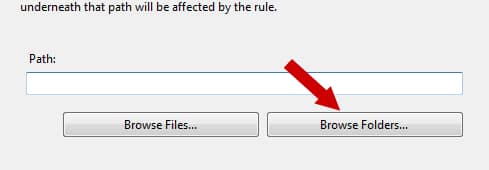
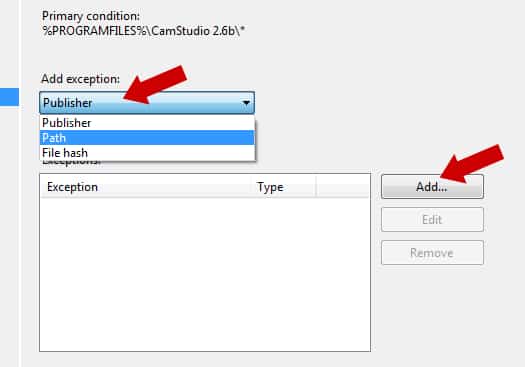
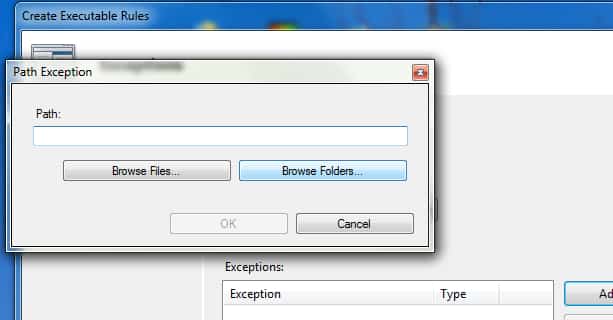
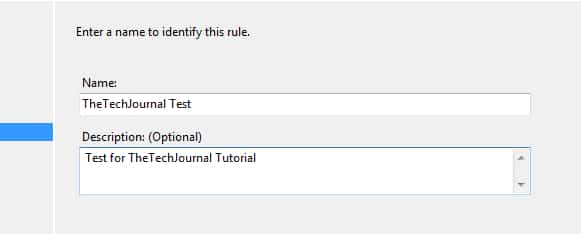
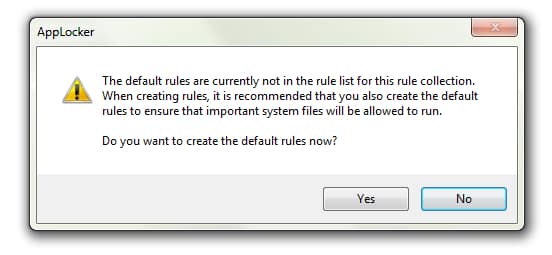
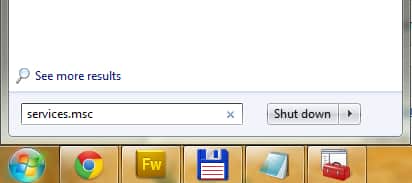
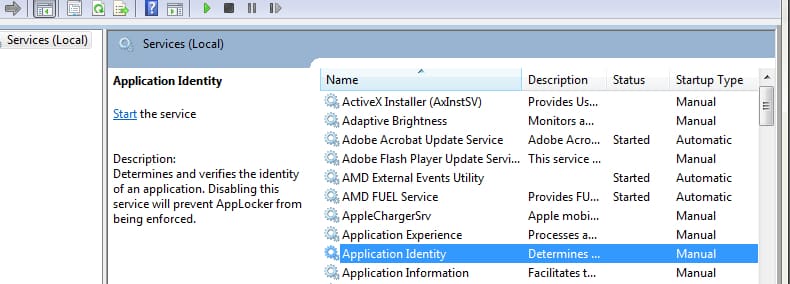
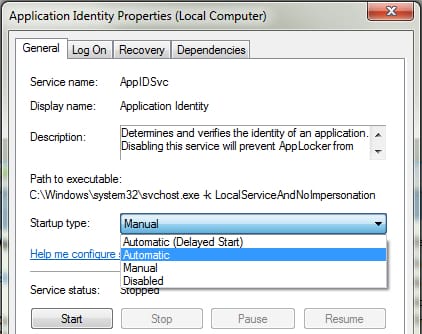
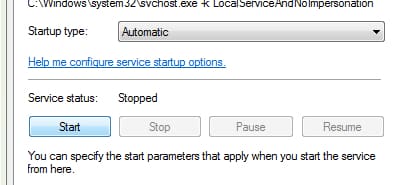
![Read more about the article [Tutorial] How To Safely Clean Your iPhone](https://thetechjournal.com/wp-content/uploads/2012/03/clean-iphone-logos-512x319.jpg)
![Read more about the article [Tutorial] Two Possible Ways to Delete All Facebook Chat Messages](https://thetechjournal.com/wp-content/uploads/2012/10/facebook-ttj-messages-logo-512x193.jpg)
