If you receive a large amount of files inside your Gmail attachments and you don’t want to waste the space, then you can easily save all your attachments in your Dropbox account, and when you need any of the files you can download it from Dropbox. Follow this tutorial to find out how to enable this feature inside your Gmail accounts.
To get started follow steps below.
Step 1: From your web browser visit Insync website, a third-party service to sync your Gmail and Dropbox accounts, and click on Sign in with your Gmail account button located at the bottom of the page.
Step 2: You will now be redirected to your Google account page where you need to grant access to Insynchq.com in order to send your attachments to Dropbox. Make sure you also select a checkbox in front of Remember this approval and then click the Allow button.
Step 3: When your Insync page opens up, you will need to add your Dropbox account. To do that click on the Dropbox button.
Step 4: An authentication message will appear, asking you to allow Insync to access your Dropbox account. Click on Allow. If you are not logged in to Drpbox, make sure you do so before clicking on Allow.
Step 5: Now you have the option to set a label which will be used inside your Gmail account. The default label is @Dropbox, but if you want to add something different, change it and then click Set label.
Step 6: If everything went fine you should see a Connected services option inside Insync with your Gmail account listed.
Step 7: Go back to your Gmail account and select emails with attachments which you want to upload to your Dropbox storage.
Step 8: Once you selected all of them click on Move to button from Gmail toolbar and then from drop down menu select @Dropbox label.
Step 9: Your attachments will now be uploaded to Dropbox and can be found under folder Attachments.
I hope that the tutorial has been accessible to you.
[ttjad keyword=”cloud-storage-drive”]

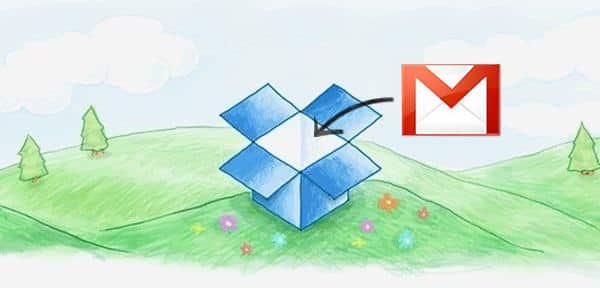
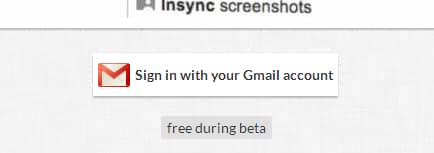
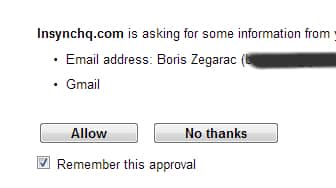
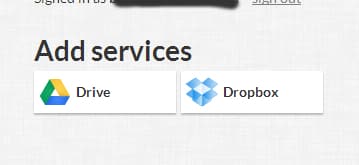
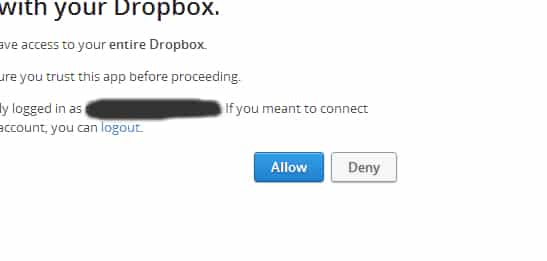
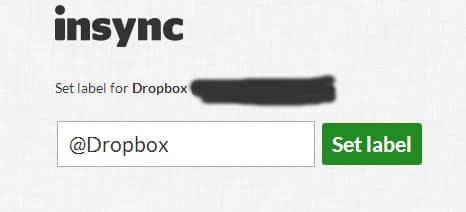
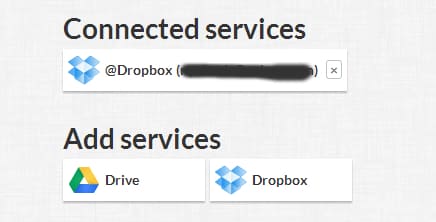
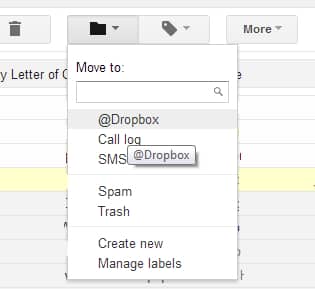
![Read more about the article [Tutorial] How To Use Gmail – A Helpful Guideline For Beginners](https://thetechjournal.com/wp-content/uploads/2014/03/gmail-512x333.jpg)
![Read more about the article [Tutorial] How To Stream Media From Any Computer/Mac In Your House To iOS iDevice](https://thetechjournal.com/wp-content/uploads/2012/03/zumocast-install-iphone.jpg)
![Read more about the article [Tips] New iOS 6 Features Your Probably Did Not Know](https://thetechjournal.com/wp-content/uploads/2012/10/apple-ios6-ttj-logo.jpg)