If you are printing a lot and want to reduce printing cost and save money but also do something for the planet, you can reduce the amount of ink and paper you use. For this you can use the free iPrint app for Windows which will help you detect and eliminate unnecessary printing. By placing himself between your computer and your printer, iPrint will allow you to optimize your impressions by removing unnecessary pages, blank spots or grouping multiple pages on each sheet of paper. This tutorial will show you how to setup this app for maximum results.
Let me note that iPrint can be used in any software that offers the ability to print such as word processing, web browser, image editing. Before proceeding to below steps make sure you download iPrint from this link and install it on your computer.
Step 1: In this tutorial I will be suing Microsoft Word 2013 to demonstrate on how to make setups. So launch document or image you want to print and start a normal printing. If you are using Microsoft Word click File menu located in top left and from new frame select Print.
Step 2: From Printer drop down menu select the iPrint.
Step 3: Click Print button to start your printing.
Step 4: iPrint is started. The software automatically detects blank pages and deletes them from printing.
Step 5: To remove an unnecessary page from printing, click it and then click the Delete button the selected page.
Step 6: To combine multiple pages on one sheet, use the Multi-page : 2 pages on each piece of paper for 2 pages per sheet or Multi-page : 4 pages on each piece of paper for 4 pages per sheet.
Step 7: Scroll down the list to the right to select the printer to use for printing, that is to say your usual printer.
Step 8: Then click the Print button to start printing.
Step 9: Finally, click OK.
Step 10: iPrint keeps a history of the number of saved pages. When printing with iPrint, click Saving: X pages (X%).
Step 11: The number of pages printed and the number of pages saved are displayed. Finally, click on Close in top right corner of your window.


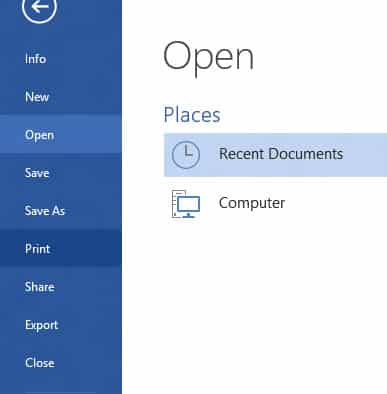
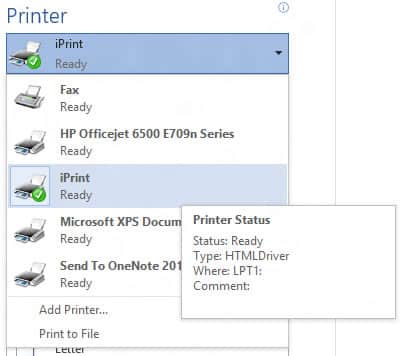

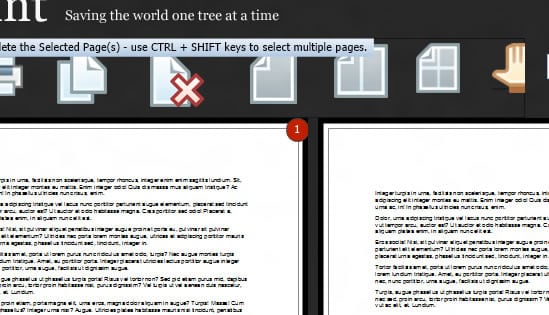
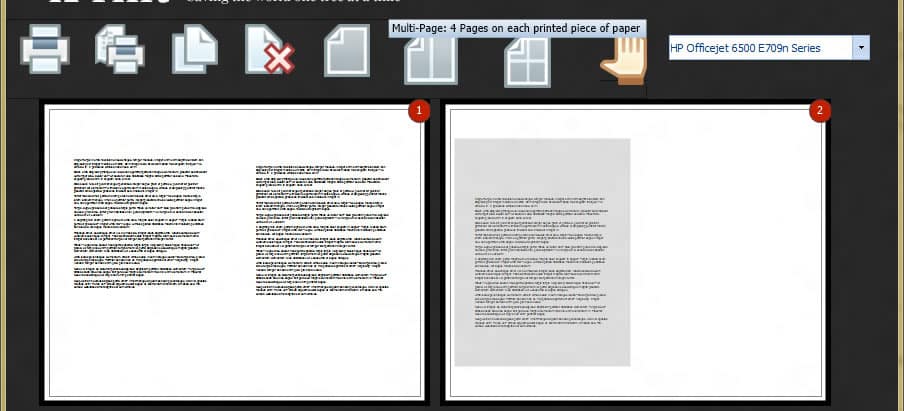
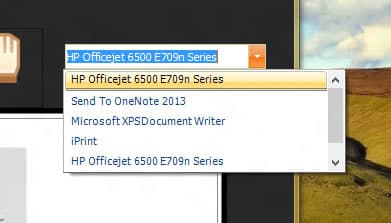
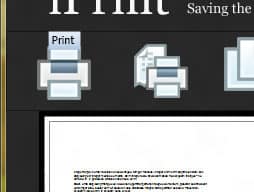
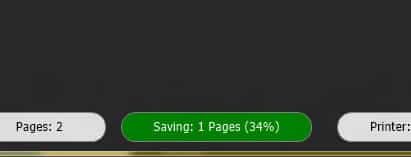
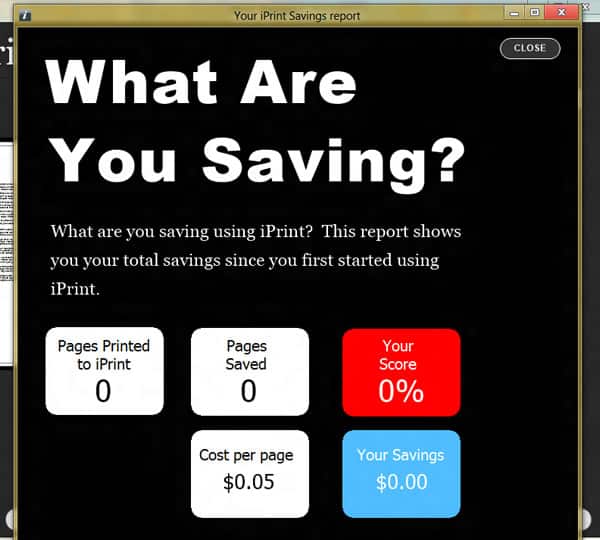
![Read more about the article [Tutorial] How To Login Directly To Classic Desktop In Windows 8](https://thetechjournal.com/wp-content/uploads/2012/07/control-panel-search-a65s4gh54jx32c1.jpg)
![Read more about the article [Tutorial] How To Prevent Users From Uninstalling Windows 8 (Metro) Apps](https://thetechjournal.com/wp-content/uploads/2013/01/enabled-as56d465ew4r6e5e555ed21s3dpoli.jpg)
![Read more about the article [Tutorial] How To Find Out If Someone Else Logging Into Your Facebook Account](https://thetechjournal.com/wp-content/uploads/2012/03/emal-notifications-facebook-512x219.jpg)