There is a little more than a year since Google launched a beta version of Chrome Remote Desktop. It is now available in final version. Chrome Remote Desktop is used to share a remote desktop and take control of a computer directly from within Google Chrome web browser. Follow this tutorial to see which steps you need to do in order to access desktop on another computer.
As I have already mentioned, Chrome Remote Desktop is available in final version with many new features such as an audio stream in real-time, which is only running on Windows. Music (MP3) stored on one computer can be listened on another via Chrome browser. Another new feature announced by Google is the ability to copy and paste between local and remote computer. Here’s what you need to do in order to access to another computer desktop from Google Chrome using Chrome Remote Desktop application:
Step 1: After installing Chrome Remote Desktop application from this link, go to Apps section in your Chrome browser and click on the Chrome Remote Desktop icon.
Step 2: Click Continue button in order to grant extend access permissions to your computer.
Step 3: If you are not already logged in inside your Google account do it now. In new page that opens up you will see a set of permissions which will be used once you grant it. Review them and if you agree with all of them click on Allow access blue button.
Step 4: In new page you will have the option to choose in between two different options: Remote Access or My Computers. Since we want to share our desktop click on Get started under My Computer and then click on Enable remote connection.
Step 5: In order to protect access to your computer you need to choose a PIN code. Type it inside empty fields two times and click OK.
Step 6: If UAC window opens up click Yes and wait until remote connection is established.
Step 7: After connection is established you are done with setups on your computer.
Step 8: Repeat above steps on other computers.
Step 9: To share your desktop, under Remote Assistant section click green Share button.
Step 10: On new window that opens up copy the code you see and give it to people with who you want to share access to your computer. Once you are done click Cancel to close the session.
You have done with all setups. This Google’s solution is based on P2P technology to establish connectivity between two systems. The transmitted data is encrypted (SSL), and it also use VP8 codec for rendering graphics on the remote system.
Note: Be very careful to whom you are giving access and what level of authorization you giving.
[ttjad keyword=”all-in-one-desktops”]

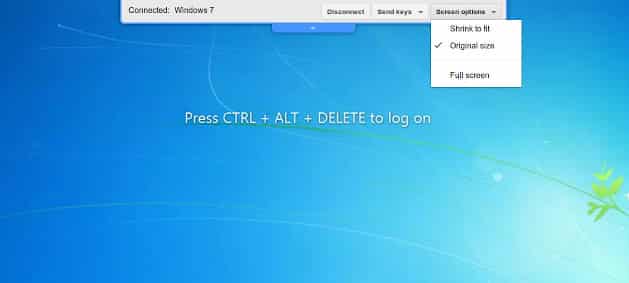
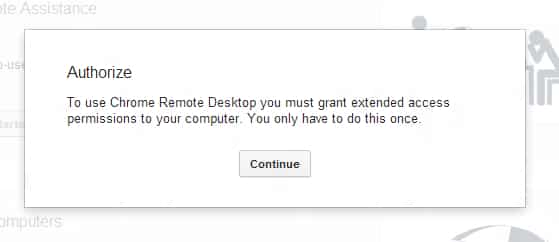

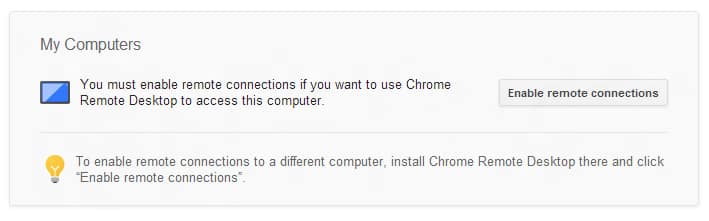

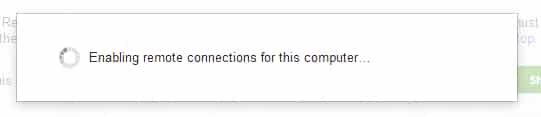
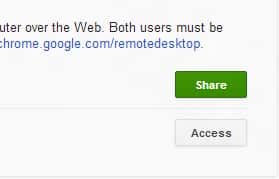
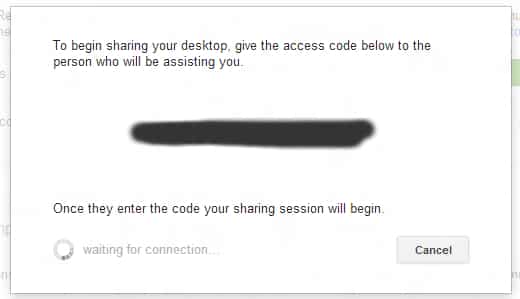

![Read more about the article [Tutorial] How To Use iCloud On Windows 7](https://thetechjournal.com/wp-content/uploads/2012/03/icloud-windows-logo-512x223.jpg)