There is no Direct way of transferring your Flickr Photos to Google Photos. So, if you are trying to get your Flickr Photos to Google Photos, you first need to download them from Flickr before uploading them to Google Photos.
If Flickr is your choice of Photo Storage, don’t blame yourself. The 1 TB of storage space was very lucrative. As all good things come to an end, Flickr is no longer part of Yahoo. Flickr will soon cut down the Storage Space For Free Users down to 1,000 images and videos of any size. Don’t panic. SmugMug, the new owners of Flickr, will delete all media files on free accounts exceeding the 1000 images/videos limit on February 5 2018. That means you still have almost 2 months.
However, there is no need to sit back and relax if you want to avoid losing all your photos. The process of downloading photos from Flickr is a lengthy one. At times it might even stretch to several days, depending on the amount for photos you have stored on Flickr. But don’t worry we have you covered. This blog will guide you through the easiest way you can transfer your Flickr photos to Google Photos.
Step One : Download All Flickr Photos To Desktop
Depending on the number of photos you have on your Flickr Account, you may choose any of the two methods to get photos from your Flickr Account to your Desktop. But regardless of the way you choose, the idea is to perform a series of smaller Downloads as this way you can save a lot of time.
How to download photos from your Camera Roll
You can handpick the photos you want to download. This might be a useful method if you are thinking of getting rid of some images as you switch from Flickr to Google Photos.
- Mouse over You | select Camera Roll.
- Click the items you want to download.
- Click Download.
- Click Create zip file.
- Wait for the FlickrMail notification that your zip file is ready.
- Open the FlickrMail message and click the hyperlink to download it.
How to download an entire album of photos
Another way to download photos from Flickr is to go album by album. This might also be an efficient way as you can arrange your photos in Albums.
- Mouse over You | select Albums
- Mouse over or open an album
- Click the Download icon
- Click Create a zip file
- Wait for the FlickrMail notification that your zip file is ready
- Open the FlickrMail message and click the hyperlink to download it
Regardless of the method you use, keep repeating the process until you have downloaded all the images from your Flickr Account.
Step Two: Transfer Flickr To Google Photos
- First, you need to unzip all the Downloaded Zip files.
- Create a New Google Photos Account, or log into your existing Account.
- Click the Upload button in the upper-right corner.
- Select all the images from one unzipped file and hit the Open button to start the uploading process.
Wrapping Up!
One tip is to not lose patience. It might take a lot of time to download photos to your Desktop. Similarly, it might also take long hours to upload them to Google Photos. And one important advice, do delete the Photos from your Desktop once the upload is complete, otherwise, there is no point of using an Online Storage Service.

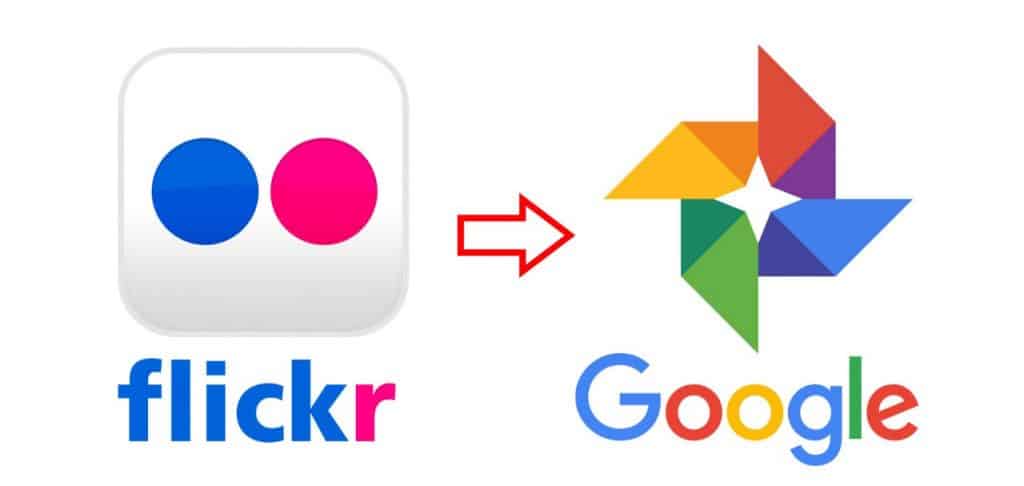
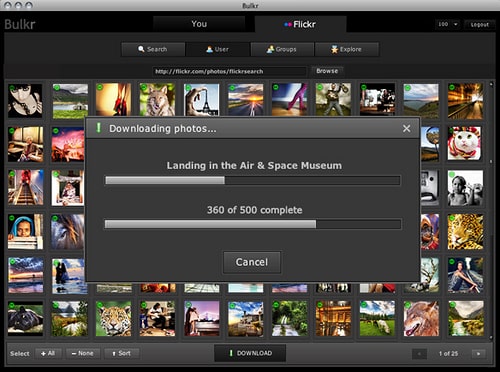

![Read more about the article [Tutorial] How To Change Metro Start Menu Background In Windows 8](https://thetechjournal.com/wp-content/uploads/2012/07/settings-as5d4a65sd4.jpg)
