With netbooks and ultrabooks, laptops are becoming smaller and lighter. To achieve this miniaturization, manufacturers have chosen to remove optical drives and gives you no options to access to any DVD or CD. However if you have a desktop computer and your computers are networked you can easily share the optical drive on the desktop computer for use on your laptop through the LAN and in this tutorial I will show you how to make this possible within Windows 7.
To get started follow steps below
Step 1: First click the Start button and then choose Computer.
Step 2: Right mouse click on the drive which you want to share and from context menu choose Properties.
Step 3: Open the Sharing tab.
Step 4: In the window that opens, click Advanced Sharing.
Step 5: In window that showup check the box in front of Share this folder
Step 6: Name the player, Shared Drive for example and then click the Permissions button.
Step 7: Verify that the Everyone group has read access to the drive. Confirm changes by clicking OK twice.
Step 8: Now when we have our drive available for sharing lets simply the access to him by disabling the password request for example. For that while still in Sharing tab you opened in Step 3 click on the link Network and Sharing Center link.
Step 9: Now under Password protected sharing select Turn off password protected sharing.
Step 10: Click Save Changes and your optical drive is then shared.
Step 11: If you want to be sure that your drive is shared an icon in the explorer indicates that the drive is shared (see image below).
Step 12: Now lets access your drive from other computer or laptop on which you don’t have optical drive. For that click the Start button and click Computer.
Step 13: In the left pane, click Network.
Step 14: Double click the name of the computer on which you have shared the optical drive and he should appear in the results list.
Step 15: Right mouse click on yellow folder with your drive name you previous added and then from context menu click Map Network Drive.
Step 16: Choose the letter to assign to that drive and click Finish
Step 17: The optical drive which you just chosen to be shared will appear in the Windows Explorer of any computer in your network, under the section Network Location.
You are done! All you have to do now is to insert any CD/DVD inside your optical rive and you can access to its content from any computer inside your network. If you found this tutorial useful and would like to share your opinions about it leave them in comment section below.
[ttjad keyword=”all-in-one-desktops”]



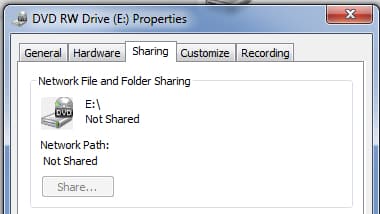


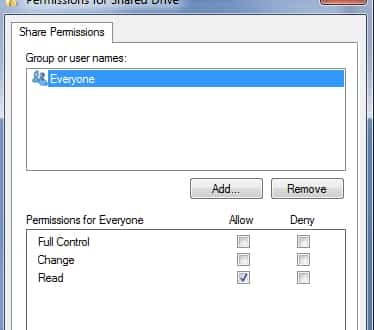
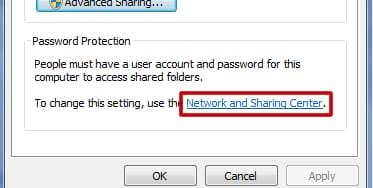
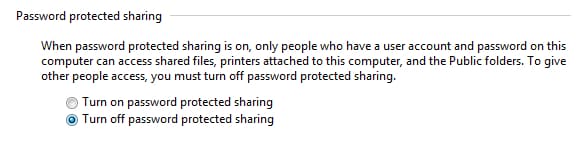
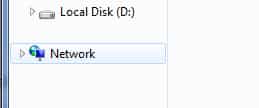
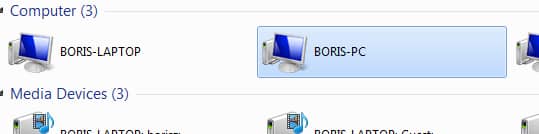
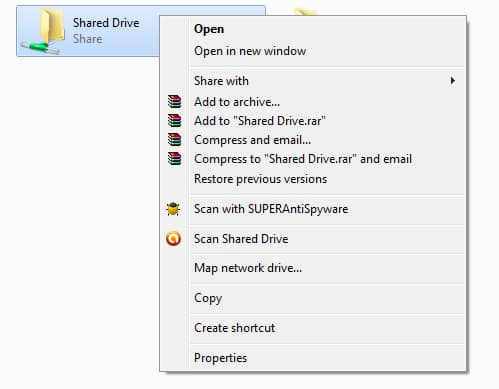
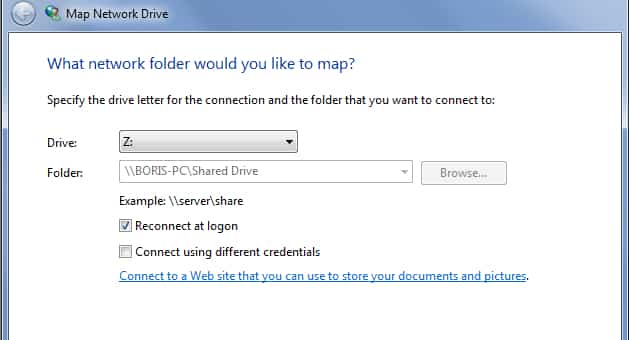
![Read more about the article [Tutorial] How To Disable Pop-Up Blockers](https://thetechjournal.com/wp-content/uploads/2012/02/popup-blockers-disable-512x313.jpg)
![Read more about the article [Tutorial] How To Add A Translation Service In Microsoft Word 2010](https://thetechjournal.com/wp-content/uploads/2012/04/research.jpg)
![Read more about the article [Tutorial] How To Attach a VHD or VHDX in Disk Management In Windows 8](https://thetechjournal.com/wp-content/uploads/2012/10/attach-vhd-as5d46a5s4d654sa.jpg)