The Exchange ActiveSync support is disabled in Google Contacts; that left iOS users with Google accounts in a hard position, because they didn’t have any option to sync their contacts over the air. However, Google contacts can be transferred to iPhone via iCloud; in this tutorial I will show you how do that.
Step 1: First go to your Google account (in my case, I am using Gmail) and then open Contacts.
Step 2: Click on More button and select Export option. When dialog window appears you can adjust the way in which you want to export your Google contacts.
Step 3: From that dialog window, under “Which contacts do you want to export?” select whether you want to export all contacts or a certain group. Under “Which export format?” section make sure you select vCard format. Once you are ready, click on Export button and save the contacts on your desktop.
Step 4: Now from your web browser, log in to your iCloud account and go to your Contacts.
Step 5: From left bottom part of your screen click on Settings button (gear icon), and from context menu choose Import vCard.
Step 6: When dialog window appears, choose the .vcf file you downloaded in step 3 and then upload it.
Step 7: Now in order to import your Google Contacts into iPhone, from you iPhone open Settings and then tap on Mail, Contacts, Calendars option.
Step 8: From next screen, under Accounts tap on iCloud.
Step 9: Under Contacts toggle the option to ON.
Step 10: Now go back to Mail, Contacts, Calendars menu, and scroll down the options and under Contacts section tap on Default Account.
Step 11: Change the Default Account to iCloud.
Step 12: Now exit the Settings menu, and go to your Contacts. In there, tap on Groups option located in top right corner of your screen and then select your iCloud contacts.
Your Google Contacts should now appear inside your iPhone.
[ttjad keyword=”iphone”]


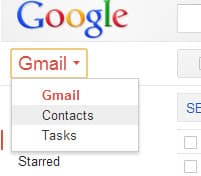
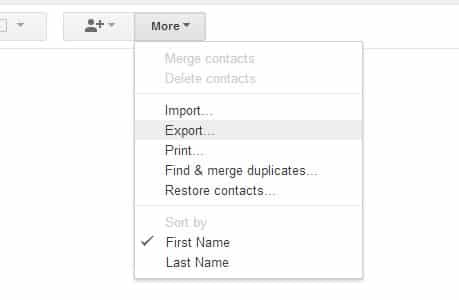
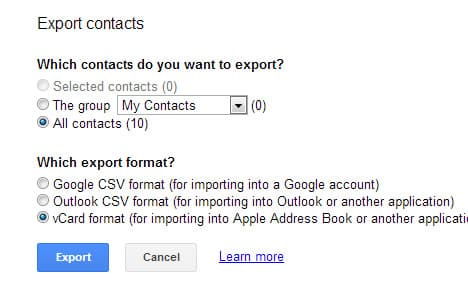
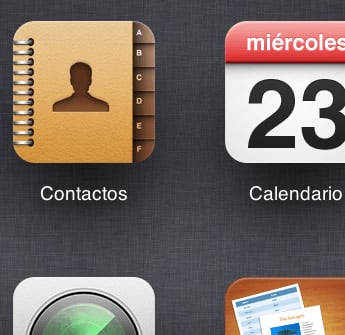
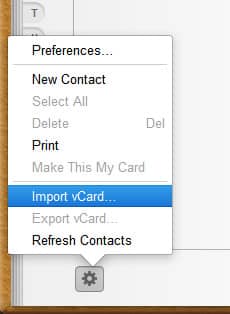
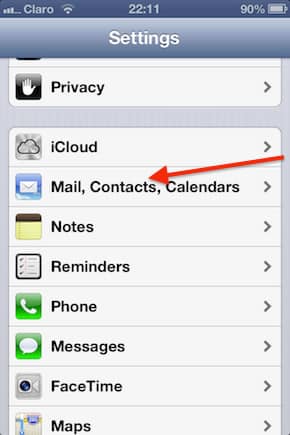
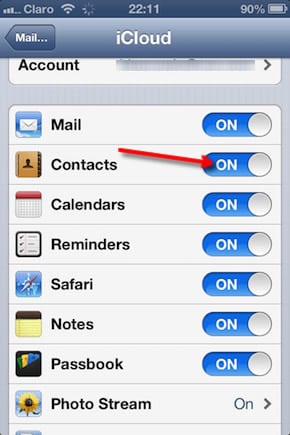
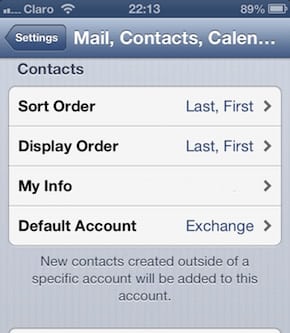
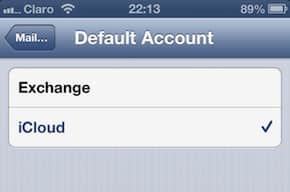
![Read more about the article [Tutorial] How To Change Your Partition Volume Label In DOS](https://thetechjournal.com/wp-content/uploads/2012/02/label-change-logo-512x258.jpg)
![Read more about the article [Tutorial] How To Block Ads On Your Android And Save Data](https://thetechjournal.com/wp-content/uploads/2014/07/AndroidPIT-Chrome-Settings-512x452.jpg)
![Read more about the article [Tutorial] How To Use Your iCloud Account As Dropbox Folder](https://thetechjournal.com/wp-content/uploads/2013/01/library-as6d54we654r6we54r.jpg)
Great stuff here. The information and the detail were just perfect. Thanks
goog luck
Great, your tutorial is very useful. We should be shared to many users know