Sixaxis Controller app allows you to use your PlayStation 3 controller on an Android device and to make the app work you’ll need a bit of programming know-how to get root access to your Android. Sixaxis Controller allows up to four controllers to be used at once and all 17 buttons can be mapped to different key presses. There is the option to hook up the PS3 controller to your tablet via USB, so that you can enjoy the standard controller experience for games on the Android platform………..
Casual games are slowly taking over the world, as you would find that most folks do their gaming over mobile devices such as smartphones and tablets, for those who think that touchscreen games are a gimmick and feel that a true blue gamer uses nothing but a standard controller, PS3 Sixaxis controller play nice with the Motorola XOOM tablet. The Sixaxis Controller app is $1.74 in the Android Market and requires that you be rooted in order for it to work on your phone. However, you can still connect your PS3 controller to your tablet via USB and take advantage of the traditional controller feel for your Android games. If you’re rooted, you can connect up to 4 PS3 controllers and use them to play any game that supports controllers. The first thing that comes to mind are some of the emulator apps, load up your favorite multiplayer Nintendo game and go nuts. Without root access, you’re offered the same functionality as you would connecting an Xbox Contoller or a PC gamepad, but with a USB extender you can sit back and enjoy yourself with many of the Android games in the market. Now in below you will find how to play games on android with PS3 Sixaxis Controller via Cnet :
Run a compatibility check
The developer has kindly made a compatibility check tool available for free so you can be sure your device is up to the job before spending your cash on the full app. Download Sixaxis Compatibility Checker and run the test to ascertain if you’re eligible for some controller-pairing goodness.
If you are, make note of the ‘local Bluetooth address’ at the very bottom of the screen — you’ll need this in a moment’s time — and then download the full application.
Install the SixaxisPairTool on your computer
Once you’re over the first hurdle, you’ll need to download the SixaxisPairTool PC application from the developer’s website. This allows you to manually create a bond between your phone and the PS3 pad.
Connect the PS3 controller to your PC
Use the mini-USB cable you got when you purchased your PS3 console — it’s the thing you use to charge up the pad’s internal battery to connect the control pad to your computer.
Open the SixaxisPairTool — it can be found in your computer’s Start menu, assuming you’re running Windows. It will probably install some drivers, but that’s nothing to worry about — the app’s just making sure your PC can communicate with the pad itself.
Manually pair your phone with the PS3 controller
The SixaxisPairTool will display the current Bluetooth address that is paired with the pad. Input your phone’s address — the one you made note of at the bottom of the screen in the compatibility checker a few steps back — into the blank box, and then click ‘update’. Unplug the mini-USB cable.
Configure the Sixaxis app
Open the Sixaxis app on your phone. It may prompt you for superuser permission. If you’re a seasoned rooter, you’ll be intimately familiar with this screen. Start a scan and press the power button on the PS3 pad. The four red LEDs at the top of the pad should blink, and then one should stay lit to indicate that the pad and your phone have successfully connected.
Select ‘change input method’ in the app and select ‘Sixaxis Controller’. This basically makes the pad your primary interface with the phone — it’s essentially acting like a Bluetooth keyboard.
Bind keys to controller buttons
Press the menu button in the Sixaxis Controller app and select ‘preferences’. You’ll be able to bind Android keyboard keys to buttons on the pad itself. Make a note of the bindings you create here, as you’ll need to know them when you set up the buttons in each individual emulator in the next step.
Bind buttons in your emulator
We tested the Sixaxis Controller with several emulators, including MD.emu, Snes9x EX and PCE.emu, but, in theory, it should work with any Android app that allows you to edit keyboard commands.
You’ll need to edit the bindings in the emulator’s options menu — in the example above, we’ve used MD.emu — to ensure each key does what it should. Consoles like the NES and Mega Drive only use around two or three buttons for most games, so it’s not too much of a headache.
[ttjad keyword=”motorola-xoom”]


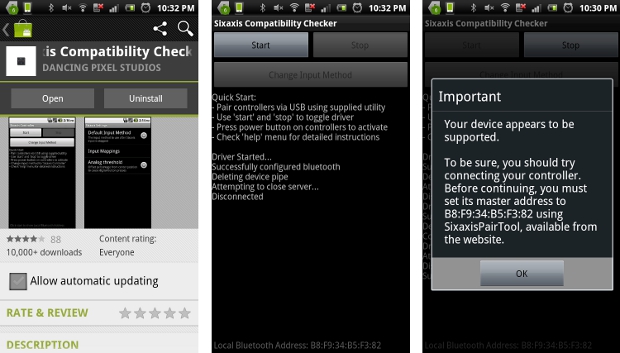
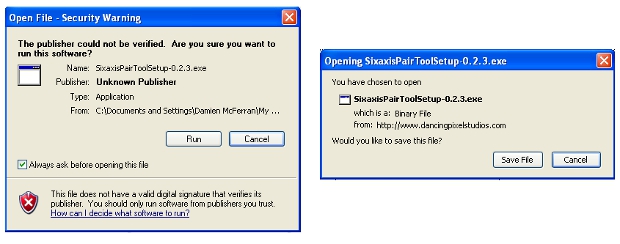

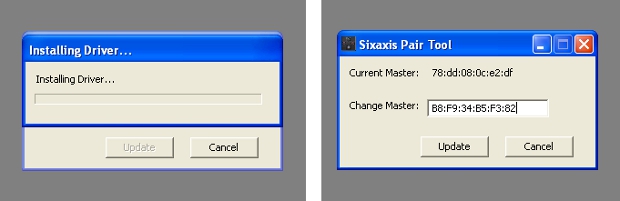
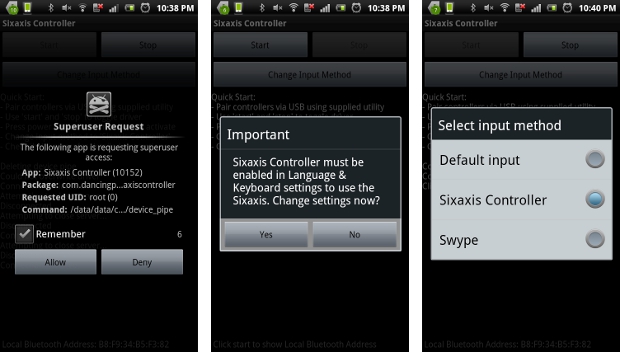
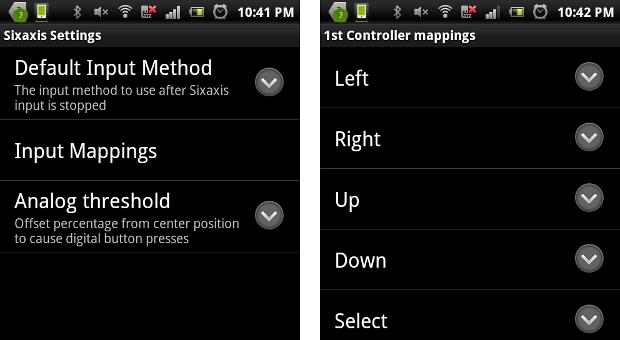
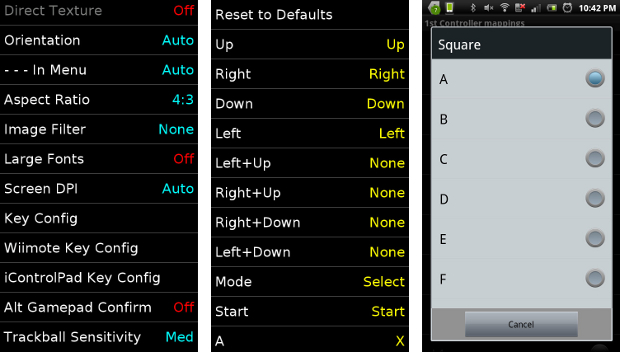
![Read more about the article Apple’s iOS 7 Seen Running On An iPad [Video]](https://thetechjournal.com/wp-content/uploads/2013/06/ios-7-512x201.jpg)

