Sometimes, we need to add places in the Google Maps for future references with multiple devices. It is really helpful if we can save those places in our Google account and check later from any devices. Today I am going to show you how to save places in Android Google Maps and then retrieving those places in Google Maps in your personal computer (PC).
Here are the steps below:
Assuming that you are logged in the with your google account in both Android device and in PC.
Step 1: Open your Google Maps in your Android device.
Step 2: Search for your desired place or visited place. Here for example Thames River London.
Step 3: Longpress the location to get ‘Dropped Pin’.
Step 4: Click on the below marked text or address (Thames River London).
Step 5: Click Save. After saving successfully the icon color will be turned to yellow from blue.
The place (Thames River London) has successfully been saved in the “Your Places” of your Android Google Maps. Now you can check the saved place in other devices through the same google account like your PC. You have to follow the below steps:
Step 6: Go to Google Maps in your browser and log in.
Step 7: Click on the Settings icon in the Lower Right corner.
Step 8: Click on “Your Places” under Settings.
Step 9: You will find list of your saved places in the left corner (e.g., Thames River London).
Let us know in comments if you find this guide helpful!
[ttjad keyword=”android-phone”]

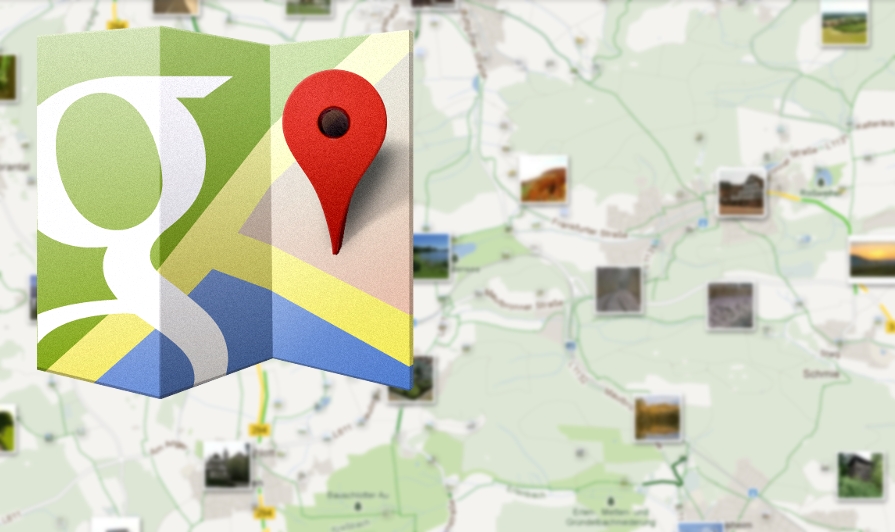
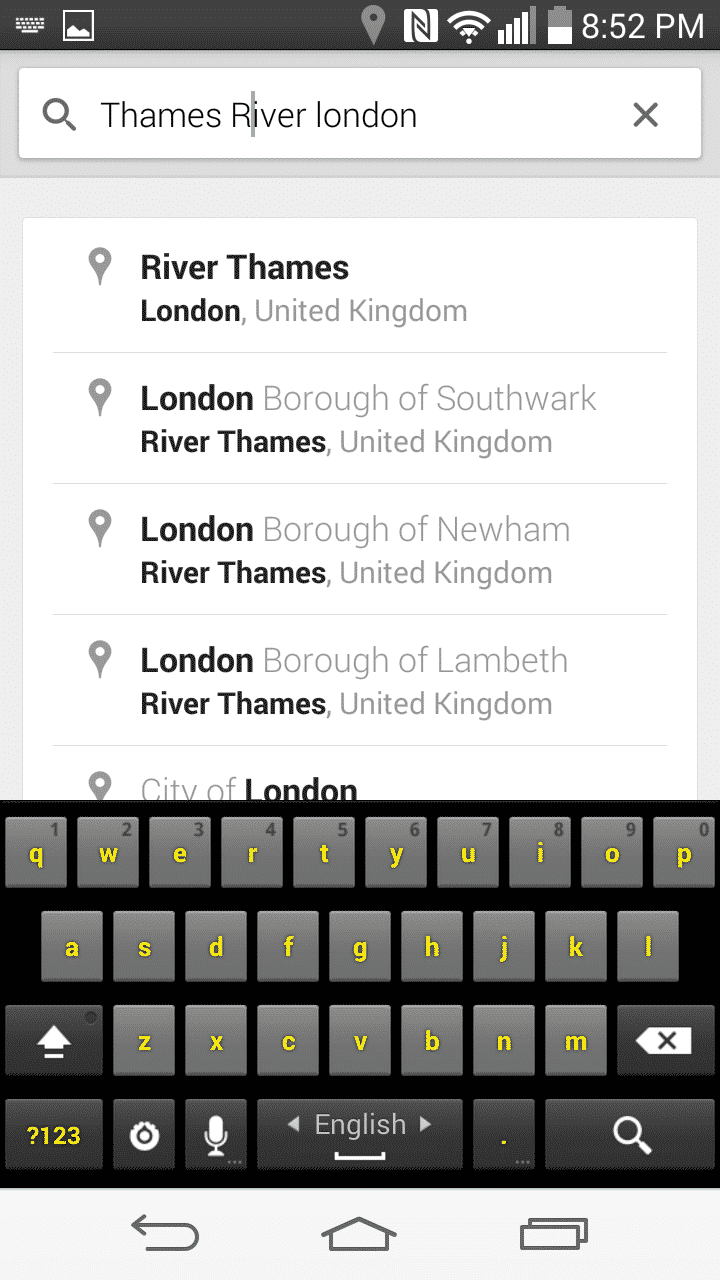
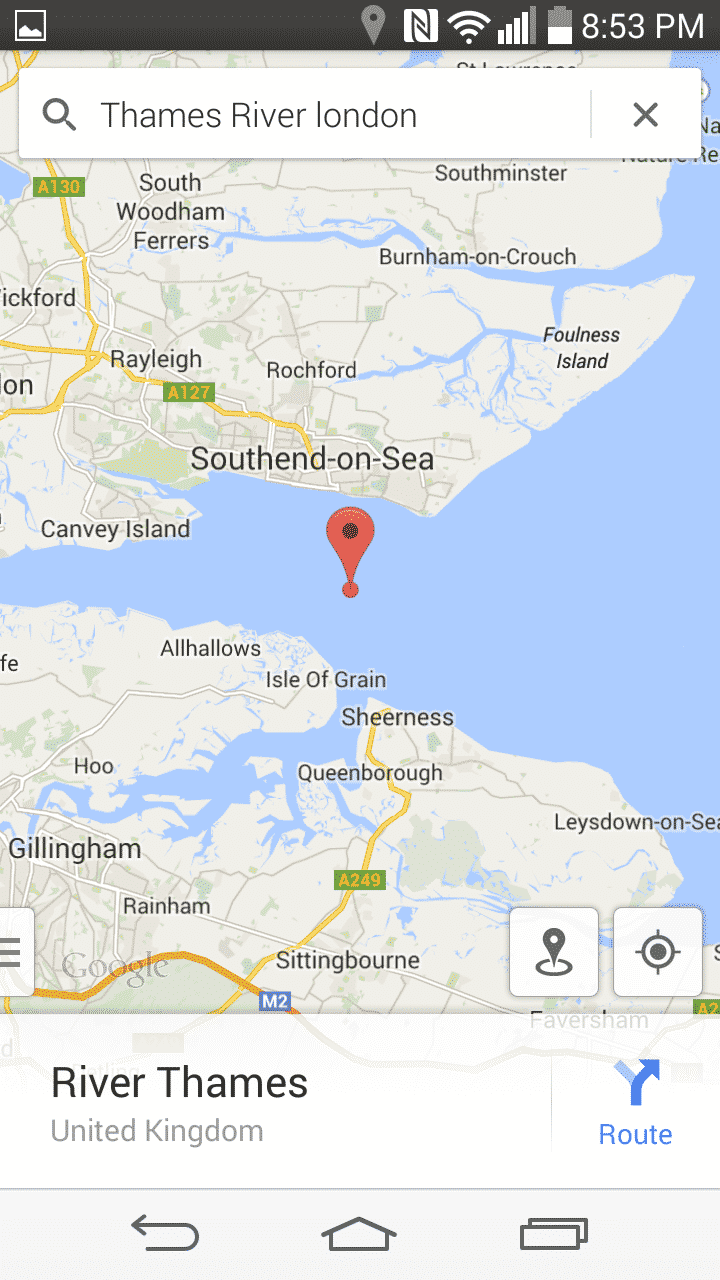
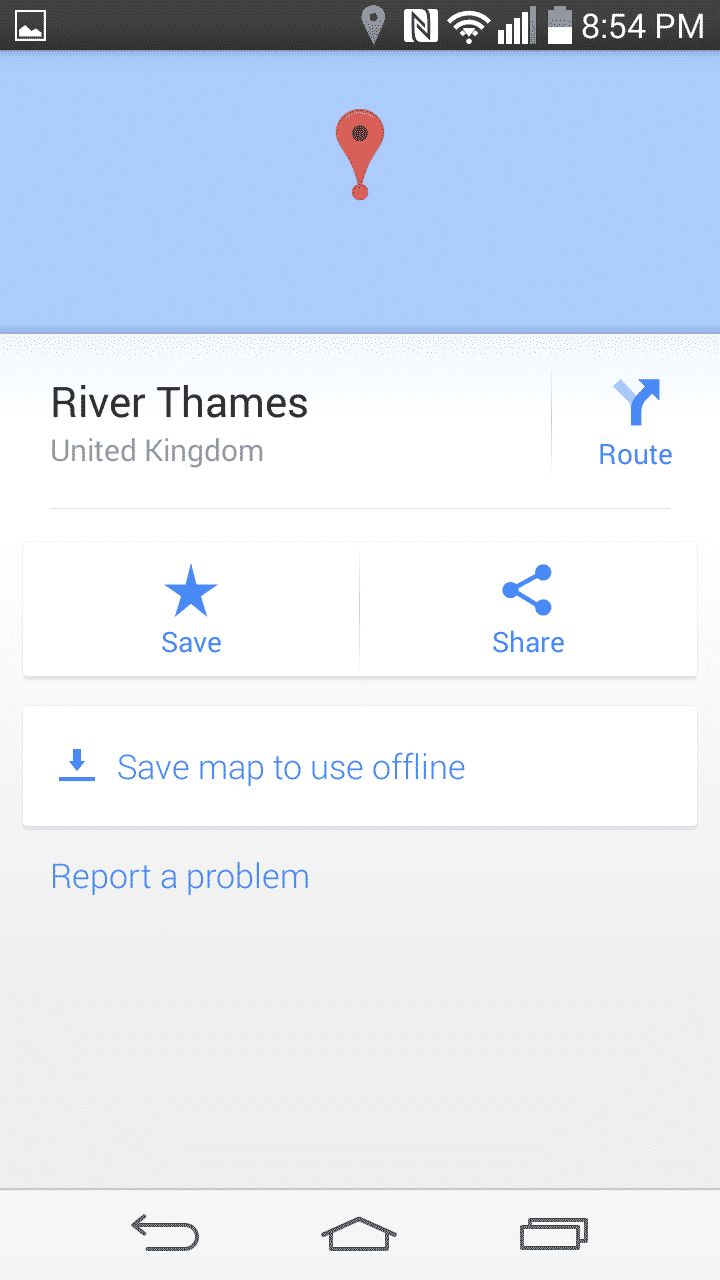
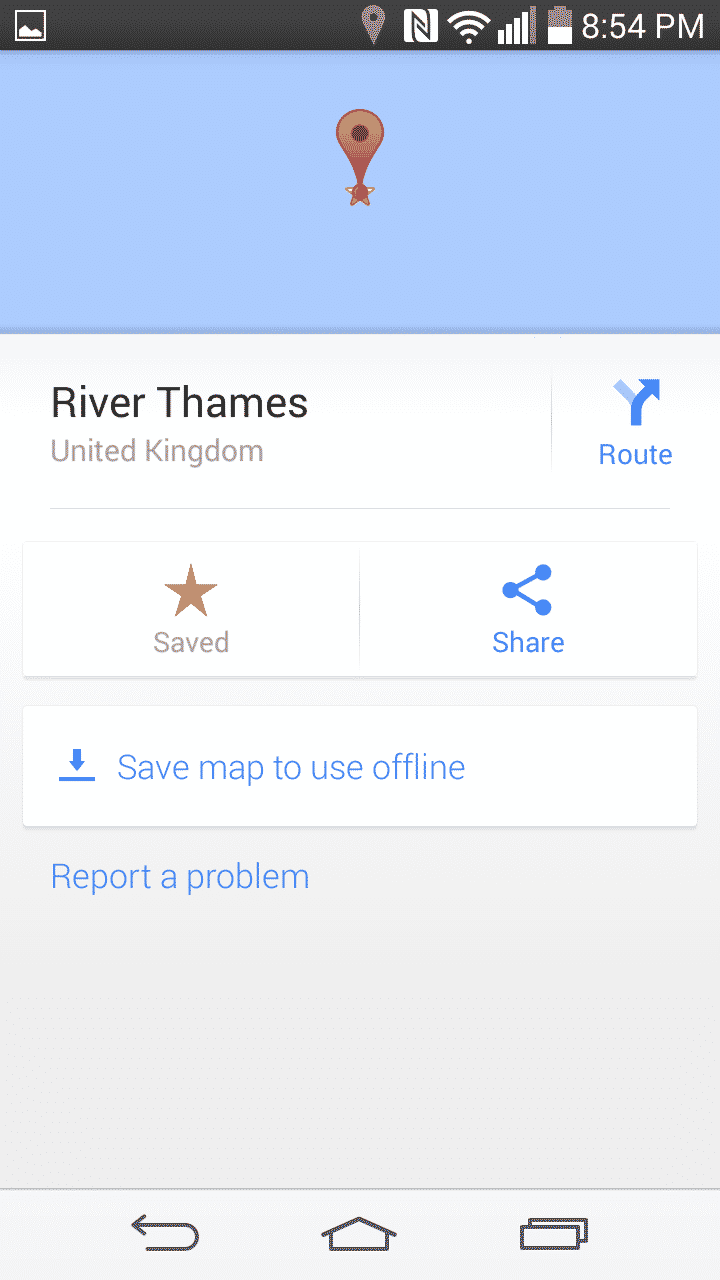
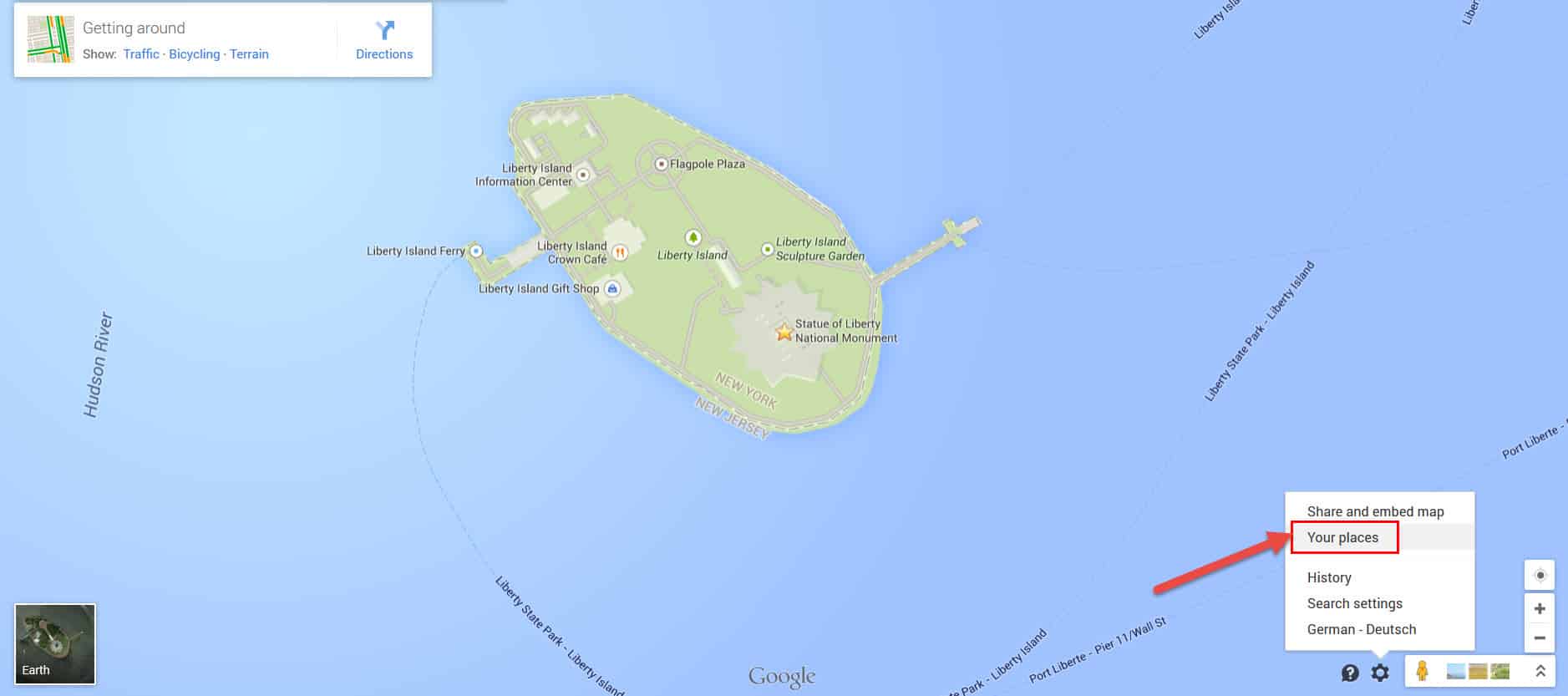
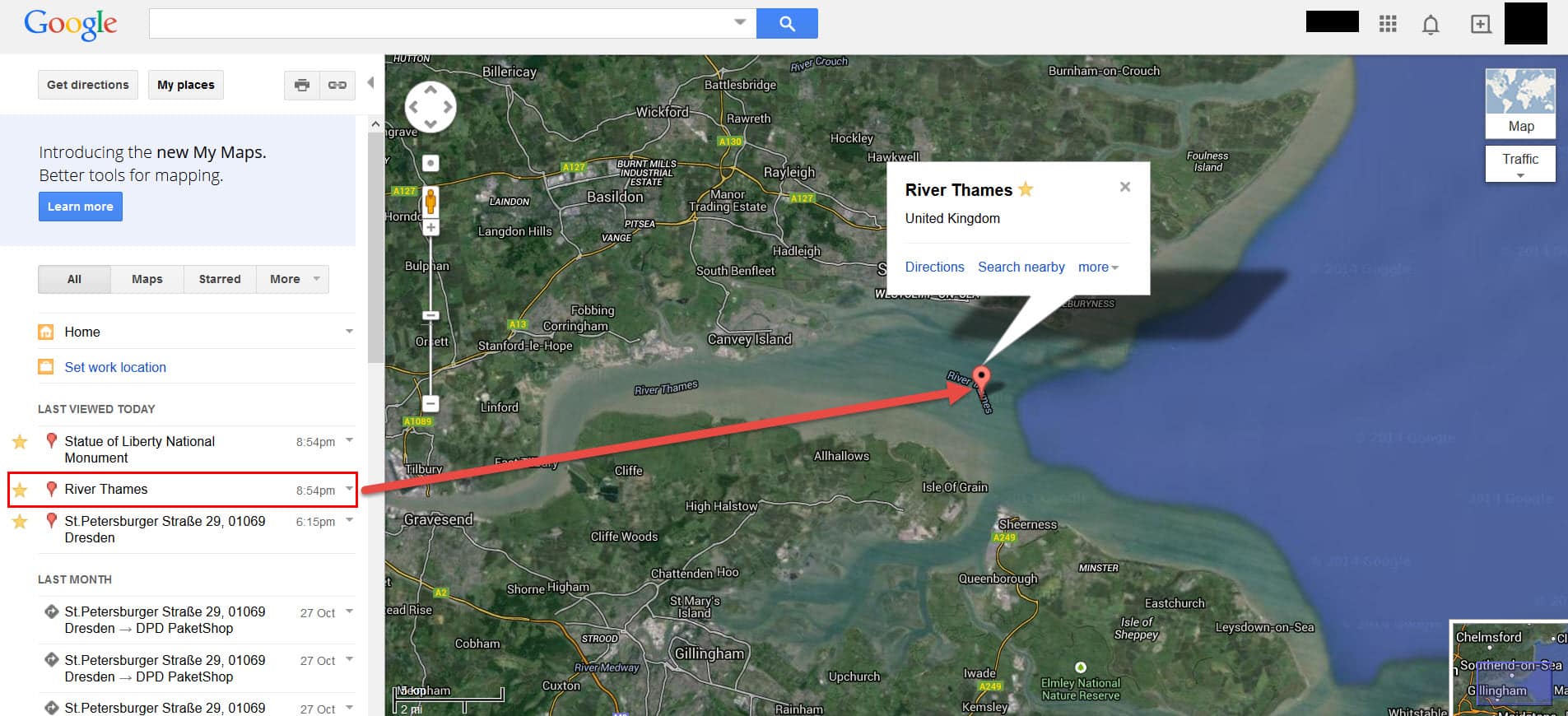
![Read more about the article [Tutorial] How To Setup iMessage On Your New iPad](https://thetechjournal.com/wp-content/uploads/2012/03/imessage-ipad-logo-512x275.jpg)
![Read more about the article [Tutorial] How To Change Windows 8 Store Apps’ Default Installation Location](https://thetechjournal.com/wp-content/uploads/2012/12/appx-a5s4d555ww5e98w7.jpg)
![Read more about the article [Tutorial] How To Update Samsung Galaxy Note To Android 4.0 Ice Cream Sandwich](https://thetechjournal.com/wp-content/uploads/2012/07/pda-odin-button.jpg)