Windows 7 has a very effective tool called parental control which can help you to monitor and filter web sites your child visit, time they spend on the computer, software and video games they use, etc… Comprehensive and effective tool, but again fairly simple to implement, as you will see in this tutorial. One constraint however, you must have an account with administrative rights on your computer which will be protected by a password (to prevent one of your children does not change the protection settings). Also, to enable web filtering, you also must have a Windows Live (Messenger, Hotmail, etc…) which will be associated with your web filtering settings.
At first, you’re going to create a “Standard” user account for each child. You can then define the various parental control settings tailored to each child.
Create A User Account Appropriate For A Child
To make sure your children are not able to disable or change parental control settings, and many other general system settings, your child must have a user account with limited rights. Follow below steps to find out how to create one
Step 1: Click Start and then Control Panel.
Step 2: Click User Accounts and Family Safety.
Step 3: Then click the Add or remove user accounts.
Step 4: Then click the Create a new account.
Step 5: Enter your child’s name in the New account name, select Standard User and finally click on the Create Account button.
Step 6: Your child then has a user account that he should use whenever he is on computer. He just needs to click on its name/icon on the Windows 7 welcome screen.
Enable Parental Controls
Windows 7 allows you to control your children individually. You can set detailed settings appropriate to the age and personality of each child. Here is what you need to do
Step 1: Click Start and then Control Panel.
Step 2: Click Use Accounts and Family Safety.
Step 3: Click Set up Parental Controls for any user under Parental Controls.
Step 4: Then click the account you want to restrict the user, then that of your child.
Step 5: In the window that appears, select the On, enforce current settings
Step 6: Restrictions are currently inactive. In below steps we will see how to set up and configure it. Click OK to save changes
Block Access To Certain Applications
Windows 7 allows you to specify the applications that your child can use. On this way you prevent access to the most sensitive applications. To do that follow steps below
Step 1: In the parental control configuration window of your child, click the command Allow and block specific programs
Step 2: Then select “Your Child Name” can only use the programs I allow.
Step 3: Windows then sets the list of executable files on your computer. Check the boxes in front of the authorized software. If software does not appear in the list, click Browse, select it from hard drive and click its checkbox.
Step 4: Then click the OK button. Now, if your child tries to run unauthorized software, it will receive an error message.
Step 5: Note that you can exceptionally authorize the launch of prohibited software. For this, your child must click on the link Request permission from administrator.
Step 6: You will be prompted to enter your password. This of course implies that you are next to the computer.
Restrict Access To Internet
Unlike Windows Vista, Windows 7 does not include Web filtering to limit the sites where your children can go. To fill this gap, you must install the free Windows Live Family Safety, a component of the Windows Live Messenger. Note that you can only install this pack component.
Step 1: Visit this page and download Windows Live Family Safety component. Once you start the installation wizard from the list of available tools choose only Family Safety
Step 2: Once installation is finished return to the parental control window of your child
Step 3: In the window that opens, log in with your Windows Live Messenger/Hotmail.
Step 4: Check the boxes in front of your children’s accounts and click Save.
Step 5: Finally, click Close.
Step 6: Return to the parental control window of your child. Login if that is not already.
Step 7: Click on Web Filtering.
Step 8: Drag the slider all the way to the top
Step 9: To prevent your child from downloading files, uncheck the Allow “your child name” to download files online. Finally, click Save.
Step 14: Then click on List of web filtering.
Step 15: Then add the addresses of authorized sites for your child. Also make sure to specify who is allowed to visit that web site
Step 16: Repeat for all sites which you want to allow. Note that you can apply it to all your children by clicking the appropriate option.
Step 17: Finally, click Save.
Step 18: If your child tries to access a banned site, it will be blocked.
Set a time limit
In one of my previous Windows 7 articles I already explained how to perform this procedure so make sure you read it from this page.
Controlling video games
Step 1: Go to your child parental control configuration window, click the Games link.
Step 2: Select Yes or No under question Can “Your child username” play games?
Step 3: Click on the link Set game rankings and then chose which ratings are ok for your child to play
Step 4: To individually allow or block the use of a particular game, click the link Block or allow specific games. Then specify for each of the installed games usage rights for your child. Click OK.
Step 5: Finally, click Save.
Monitor Your Children Activities
To monitor your child activities on the computer, parental control offer you a reports of all activities which you enabled in steps above. To view this report follow steps below
Step 1: To view these reports, open your child parental control configuration window.
Step 2: Then click on the link Activity Reports.
Step 3: Windows 7 then tells you about websites visited made last week
Step 4: For information on connection time, software and games played, etc… open the tab Activity of the computer
[ttjad keyword=”all-in-one-desktops”]


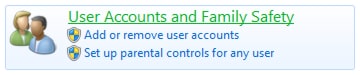


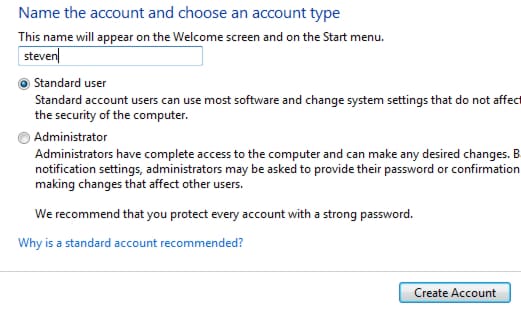
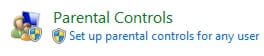


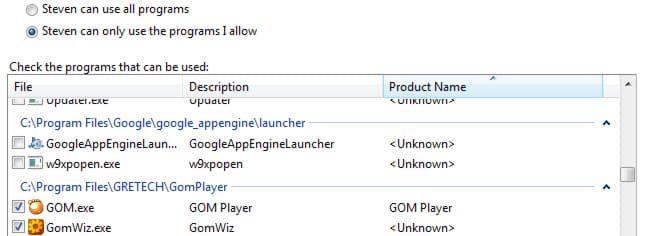
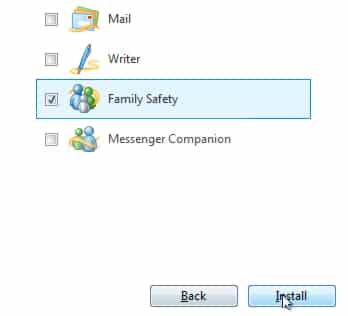
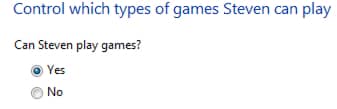

![Read more about the article [Tutorial] How To Fix Crashed Apps On Your Android Device](https://thetechjournal.com/wp-content/uploads/2013/01/android-app-crash-fix-ttj-logo-512x288.jpg)
![Read more about the article [Tutorial] How To Increase/Decrease The Text Font Size In Windows 7](https://thetechjournal.com/wp-content/uploads/2012/02/windows-7-font-size-change-512x272.jpg)