As screens are getting higher and higher resolutions, or those of you that don’t unnecessarily have great eyes sight and don’t unnecessary like to squint at a small text on a screen may not know that you can actually increase or decrease font size system wide so it’s not that difficult to read a text. In this tutorial we are gone show you how you can increase or decrease the font size in Windows 7 with just few mouse clicks.
To get started follow steps below:
Step 1: Click Start menu and choose Control Panel
Step 2: In new window click Appearance and Personalization and then click Display
Step 3: In next window you will see three different options for your font size
- Smaller – 100% (default). This keeps text and other items at normal size.
- Medium – 125%. This sets text and other items to 125% of normal size.
- Larger – 150%. This sets text and other items to 150% of normal size. This option appears only if your monitor supports a resolution of at least 1200 x 900 pixels.
or you can set a custom size by clicking Set custom text size (DPI) and then choose the font and save changes by clicking OK
Step 4: Once you set the desired font size click Apply button.
Step 5: Then Windows will prompt you to logoff and then logon on your computer
Step 6: Once you reboot your computer you will have larger or smaller font size system wide.
[ttjad keyword=”all-in-one-desktops”]

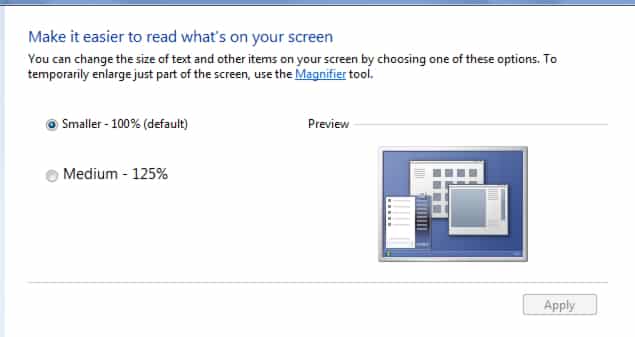
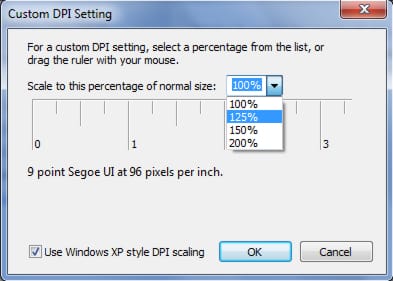
![Read more about the article [Tutorial] How To Restart Windows Explorer in Windows 8 Without Reboot](https://thetechjournal.com/wp-content/uploads/2012/09/task-bar-windows-explorer-88442244asdfsdfjaspda89s7d.jpg)
![Read more about the article [Tutorial] How To Setup And Use SVN Client In Windows](https://thetechjournal.com/wp-content/uploads/2012/03/subversion-logo-512x205.jpg)
![Read more about the article [Tutorial] How To Quickly Remove Entire Contents Of A Folder – Windows](https://thetechjournal.com/wp-content/uploads/2012/10/empty-folder-8a9777a9sf464hy6464yhuffg.jpg)