Using Google Drive shortcut to upload your files to Google Cloud online is nothing complicate, but for some users using a drive letter can be more convenient and that’s why in this tutorial I will show you how to map one of your Google Drive accounts as a drive letter in Windows 7. Thanks to a small program called Visual Subst this procedure is quite easy and quick.
To get started follow steps below
Step 1: Make sure you download and install Visual Subst from this address
Step 2: Once installation is finished lunch the app and select the drive letter which you want to associate to your Google Drive and then type the path to Google Drive app installed on your computer. If you installed your Google Drive app by default location, you should add this path C:\Users\Username\Google Drive, where Username is your Windows username
Step 3: Now check the box next to Apply virtual drives on Windows startup and then click on green plus button
Step 4: After the connection with your Google Drive app is established the virtual drive will appear in the Visual Subst list
Step 5: Now go to Windows Explorer and you will see a letter associated with your Google Drive
Step 6: If you wish to delete this drive connection to your Google Drive account/app open Visual Subst again, select the drive from the list and click o red X button.
[ttjad keyword=”cloud-storage-drive”]

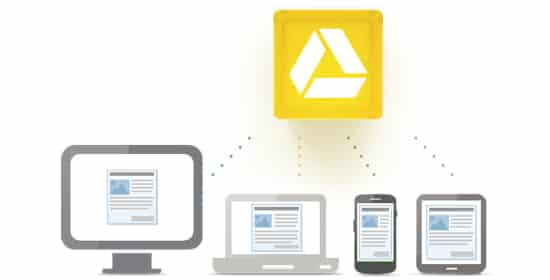
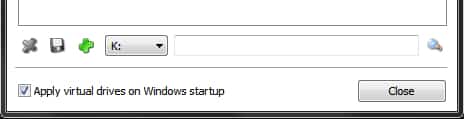
![Read more about the article [Tutorial] How To Sync Opera Bookmarks Between Multiple Computers](https://thetechjournal.com/wp-content/uploads/2012/05/opera-bookmarks-sync-logo-512x239.jpg)
![Read more about the article [Tutorial] How-To Record Screen On Android Device](https://thetechjournal.com/wp-content/uploads/2015/06/screen-recorder-512x272.png)
![Read more about the article [Tutorial] How To Enable Or Disable Google Chrome Notifications](https://thetechjournal.com/wp-content/uploads/2016/04/2016-05-01_09-00-58.jpg)