The weight limit for attachments is a fairly common problem when it comes to send a PowerPoint file. If your presentation is full of HD videos and images, you can try compressing these videos and images to reduce the overall size of the presentation. You can also try few other things which you probably didn’t knew exist in PowerPoint and save precious Megabits when you need to attach your presentation to an email. This tutorial will show you many possible ways how to do that.
Compress Images
Step 1: Open PowerPoint and start working on your presentations. Once you add a image to your presentation go to Format tab and then choose Compress Pictures
Step 2: From popup windows choose Options
Step 3: Now make sure that Delete cropped areas of picture is check. Also under target output select Email (96ppi)
Step 4: Click OK twice to save changes
Step 5: Every other picture you add in existing presentation will be compress and will take less space
Compress Videos
Since PowerPoint 2010, you can embed videos in high definition in your slideshows. Pretty good feature but not very practical for sending by mail. Therefore, Microsoft has incorporated a compression function in PowerPoint that reduces the video file size by up to 50%. Here is what you need to do:
Step 1: Start by opening PowerPoint 2010, then open a large file containing HD video and images
Step 2: Click File menu and from backstage view click Compress Media icon to choose an option among the list. Click Low Quality to compress it into lowest quality.
Step 3: Once you click the desired option PowerPoint will start compressing file into specified quality. At the bottom of the Compress Media dialog, you can see how much disk space you have saved.
Turn off fast saves
Before making any changes to your file save another copy of your presentation.
Step 1: Click File menu and choose PowerPoint Options
Step 2: Click Save tab and then make sure that Allow fast saves is unchecked
Doing this change you will forces PowerPoint to remove excess data from your presentation file each time you save.
Do not embed fonts
Despite the advantage of keeping your layout on any computer that does not have your fonts, the main drawback is the significant increase in file size.
Step 1: Click File menu and choose PowerPoint Options
Step 2: Go to Save tab and uncheck Embed fonts in the file and press OK.
By applying these few techniques described above, your PowerPoint file should be clearly alleviate several MB, especially if it contains a large number of photos and videos.
[ttjad keyword=”microsoft”]

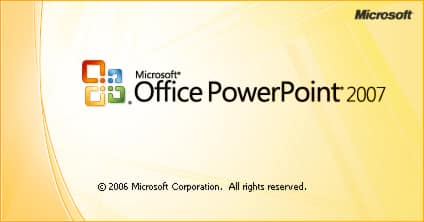
![Read more about the article [Tutorial] Edit Your Facebook Look Back Movie](https://thetechjournal.com/wp-content/uploads/2014/02/Edit-button-On-Facebook-Look-Back-512x390.jpg)
![Read more about the article [Tutorial] How To Set Up A VPN On Your iPad Or iPhone](https://thetechjournal.com/wp-content/uploads/2012/11/settings-icon-ipad-as65d46a5s4d6a5s4d.jpg)
![Read more about the article [Tutorial] How To Make Windows Remember PEAP Wi-Fi Network Authentication](https://thetechjournal.com/wp-content/uploads/2012/12/wifi-network-a5s64d98ew7r98we7.jpg)