When you move your mouse pointer to top left or top right corner of your screen in Windows 8, it will bring up Charms Bar or App Switcher. Some people find these options a bit annoying especially when they want to close windows or select certain options. If you want to disable this feature in Windows 8, then follow this tutorial to find out how.
To get started follow the steps below.
Step 1: On your keyboard press Win+R to launch the Run window.
Step 2: When Run window opens up type regedit and press Enter on your keyboard.
Step 3: If you got prompted by UAC window, click Yes.
Step 4: Inside left pane of the Registry Editor follow this path – HKEY_CURRENT_USER\Software\Microsoft\Windows\CurrentVersion\ImmersiveShell
Step 5: Right-click on folder ImmersiveShell, and then choose New -> Key.
Step 6: Type in EdgeUI for new key value.
Step 7: With newly created key value EdgeUI selected, inside right pane right-click on empty space and then choose New -> DWORD (32-bit) Value.
Step 8: Name this new DWORD DisableCharmsHint (disables Charms Bar), and change its value from 0 to 1. Click OK to save your changes.
Step 9: Now, repeat step 7. This time for DWORD name type DisableTLCorner (disables App Switcher) and change its value from 0 to 1. Click OK to save changes.
Step 9: Restart your computer. From now on, when you move your mouse in top left or top right corner of your Windows 8 screen Charms Bar or Switcher won’t appear.
However, you will still able to access Charms Bar and App Switch through the keyboard shortcuts Win+C and Win+Tab, respectively.
[ttjad keyword=”wp-7″]

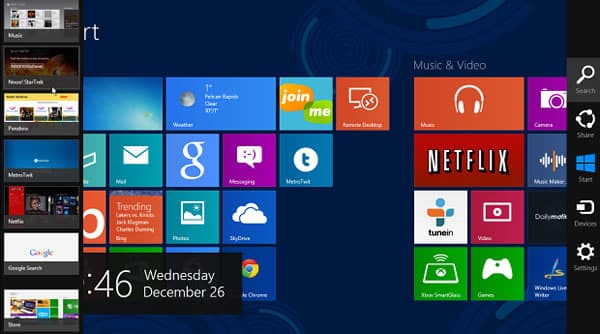
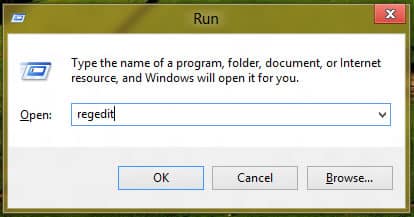

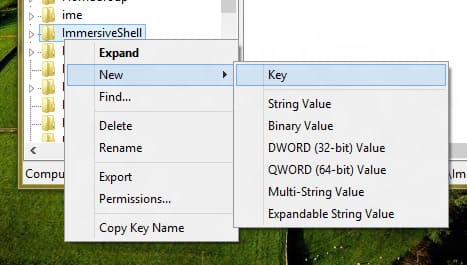
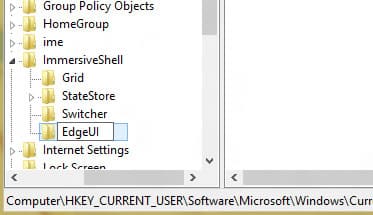
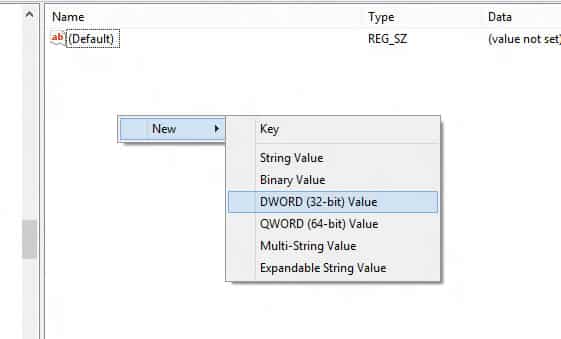
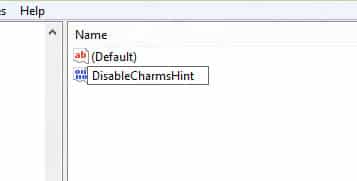
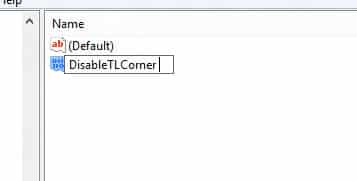
![Read more about the article [Tutorial] How To Network Windows 7 With Windows Vista and Windows XP](https://thetechjournal.com/wp-content/uploads/2012/04/xp7-logo-512x279.jpg)
![Read more about the article [Tutorial] How To Save Printer Ink And Paper](https://thetechjournal.com/wp-content/uploads/2013/01/4pages-a65sd46e5w4r65we-512x233.jpg)
![Read more about the article [Tutorial] How To Create Printer Settings For Each Print Type You Have](https://thetechjournal.com/wp-content/uploads/2012/04/devices-printer-start-menu-512x238.jpg)