There are plenty of Android apps that use so-called “Ad Services” which have the ability to change your Android device in the way you may not have wanted. Some of those changes are constant messages visible in your Notification Bar or adding shortcuts in your home screen without warning you even if you disabled the options to create them. There are also those that change your default browser home page or those that collect your phone information’s. If you want to stop those apps from doing preciously mentioned things I will help you to easily detect them and then remove from your Android device.
To get started follow steps below:
Step 1: To remove those annoying spam ads first we need to locate them. To do that, on your Android device visit this page on Google Play and install Lookout Ad Network Detector.
Step 2: Once the app is installed, lunch it from your Applications section. From main app window click on green Start Scan button.
Step 3: Ad Network Detector will not scan all apps which are installed on your Android device. Depending on how many apps you have installed it may take from few seconds up to few minutes.
Step 4: Once the scan is completed you will get a results list. In this list look for two important sections under which you can find the apps that send spam ads:
- Display ads in Android notification bar,
- Modify default browser homepage or bookmarks.
Step 5: If Ad Network Detector detects any suspicious apps he will list them under above two mentioned categories.
Step 6: Click on arrow down next to any of above mentioned categories and from the sub-menu you should see a list of different ad networks.
Step 7: Tap on app name and from here you will be able to see more details about what you should do next. Under Behavior section you will get details on what these apps actually do on your device.
Step 8: Now once you have successfully located the app that spam you with unnecessary ads in your Notification area you can easily uninstall them from your Applications section or by clicking gear icon next to the app name inside Ad Network Detector.
Step 9: This will take you to the screen where you can uninstall your app by clicking Uninstall button.
Step 10: Repeat above steps for any other app that you find suspicious.
[ttjad keyword=”android-device”]

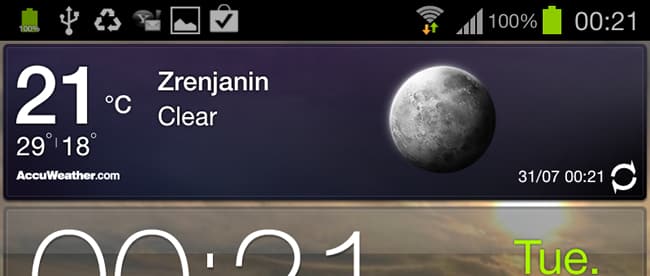
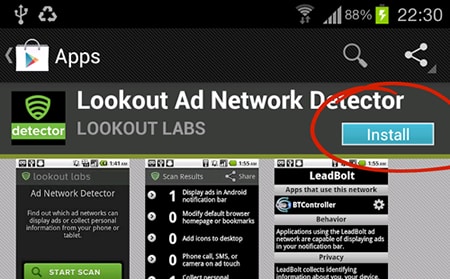
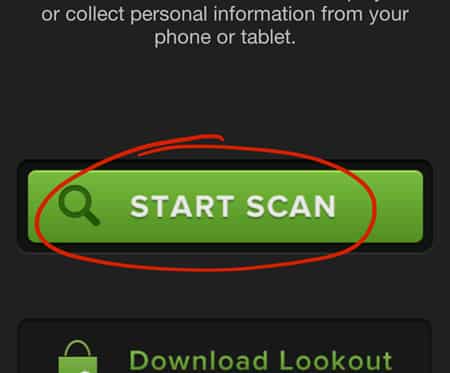
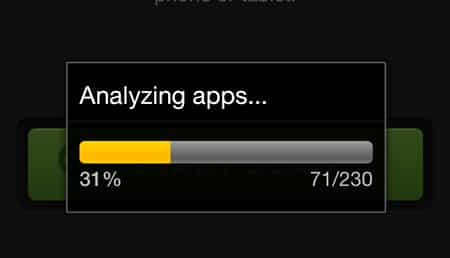
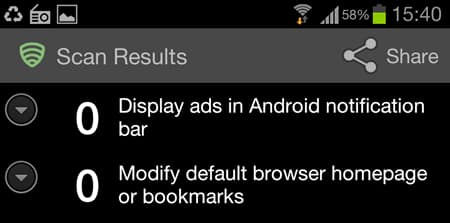
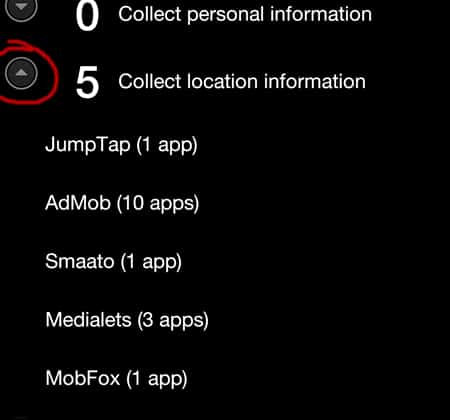
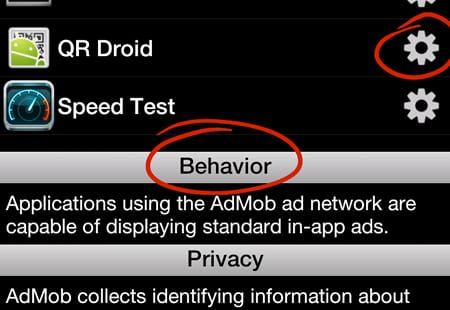
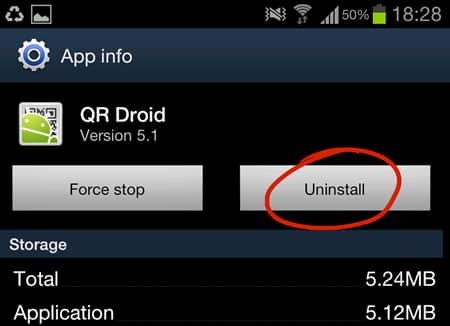
![Read more about the article [Tutorial] How To Check Security Processes In Your Windows](https://thetechjournal.com/wp-content/uploads/2012/05/windows-processes-security-window.jpg)
![Read more about the article [Tutorial] How To Repair Windows 7 Boot](https://thetechjournal.com/wp-content/uploads/2012/02/starting-windows-7-512x284.jpg)
![Read more about the article [Tutorial] How To Restore Lost Tile From Windows 8 Start Screen](https://thetechjournal.com/wp-content/uploads/2012/07/tiles-back-ttj-logo.jpg)
thannnnnnnnnnnnnnnnnnnnnnnnnnnnnnnnnnnnnnnnnnnnnnnnnnnnnnks youre the best ever
Excellent! You just saved my sanity 🙂
This is great. Thanks a lot
Every time I tried to run “start scan”, the scanning is stopped at +-40% showing the message “Ad Network Detector stopped”. Why does this happen?