If you wish to upgrade the hard drive of your system, you will obviously need to move all the data from older drive to the new drive. Below is a quick way of also moving your Windows and all related settings to the new drive without having to install the OS all over again.
So you have a small hard drive in your PC and want to replace it with a new, larger hardware. Time to upgrade. Before you do so, though, you need to take care of a few things. The ultra-simple tutorial provided below will help you through a few simple steps.
- For technically equipped folks, plug in the new hard drive with the extra bay inside your PC. This will install it as the secondary drive.
- Not comfortable with tinkering inside your PC and trying to find the bay? Or perhaps you simply use a laptop? No problem at all. Plug in the new drive as an external hard drive. For this, you will need a SATA-USB adapter.
- Now, both hard drives are connected to your system. Make sure that the BIOS boots from the old hard drive, where Windows is installed.
- All you have to do now is clone the old hard drive and place that cloned copy in the new hard drive. There are many tools which can help you with this. One of the rather popular and more easy-to-use ones is EaseUS Todo Backup Free. It’s a free program. Download and install it on your old drive.
- Run the program. In its left pane, you will see a ‘Clone‘ option. Click it. Next you are presented with a ‘Disk Clone‘ option. Hit it and follow the instructions provided by the installation wizard in the simple steps that come next.
- Finally, when you are about to his ‘Proceed’ on the final page of the wizard, stop. Here, you will see that you can drag and adjust the size of the partition on the new hard drive. Use this tool to size the partitions according to your needs.
- Once you have adjusted the partitions right, hit ‘Proceed.’
- Wait. This will take a while, possibly hours. Let it take its time and once it is done, shut down the PC.
- Now take out the old hard drive and replace it with the new drive. Boot up the PC. At first boot, the Windows will take some time to start in the new hard drive. But on subsequent boots, it goes back to being perfect.
Yes, its this EASY! Share your thoughts and experience with us.
[ttjad keyword=”kindle”]


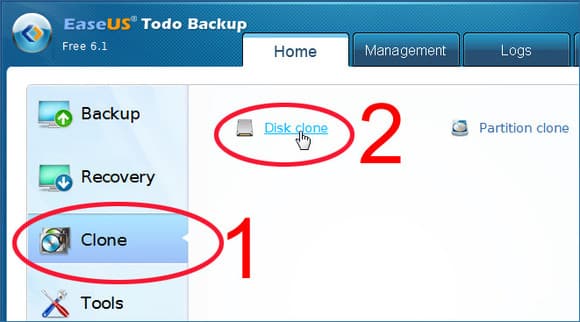
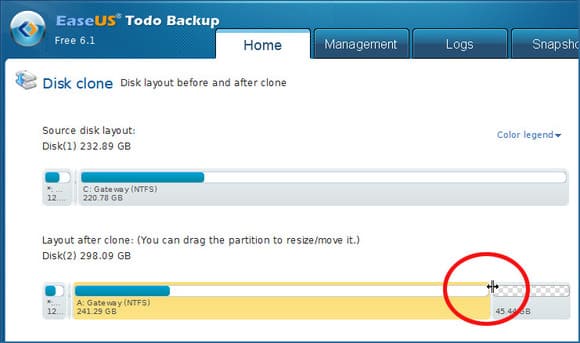
![Read more about the article [Tutorial] How To Download Wikpedia Articles In PDF](https://thetechjournal.com/wp-content/uploads/2012/07/wikipedia-to-pdf-logo-512x218.jpg)
![Read more about the article [Tutorial] How To Transfer WordPress From Localhost To Live Server](https://thetechjournal.com/wp-content/uploads/2012/10/wp-wamp-ttj-logo-512x219.jpg)
![Read more about the article [Tutorial] How To Jailbreak Your iPod Touch 4G Using RedSn0w – Windows](https://thetechjournal.com/wp-content/uploads/2013/01/iPod-Touch-4G-1.jpg)