For not so advanced Windows 7 users error messages or warnings are very useful to know what kind of error occurred or what type of application they are running. However from time to time these constant popup windows can be quite annoying especially if they are completely useless and occurring for almost every action we make in Windows. In this tutorial I will show you how you can enable, disable and configure these errors messages and warnings.
Enable/Disable the Maintenance and Security Messages
Step 1: Click Start menu and choose Control Panel.
Step 2: In Control Panel choose Large Icons View and then select and select Action Center
Step 3: In the left sidebar, click Change Action Center Settings
Step 4: Under Security messages, check/uncheck items for which you want to see/hide warnings
Step 5: Repeat the operation for the Maintenance messages too.
Change when Windows needs to check for solutions to problem reports
Step 1: Click Start menu and choose Control Panel.
Step 2: In Control Panel choose Large Icons View and then select and select Action Center
Step 3: In the left sidebar, click Change Action Center Settings
Step 4: At the bottom of window click on link Problem reporting settings.
Step 5: By default, Windows will automatically search for solutions to any problems. However you can change this options and here is which one you can choose:
- Automatically check for solutions
- Automatically check for solutions and send additional report data, if needed
- Each time a problem occurs, ask me before checking for solutions
- Never check for solutions
To go further, you can leave problem solving enabled while excluding some programs error reports sent to Microsoft. To do this,
Step 1: While you are still in Problem reporting Settings window click Select programs to exclude from reporting.
Step 2: Click Add and locate the program which you want to exclude
Step 3: Click Open and then OK.
You can allow or disallow other users to change these settings and give these privileges only to administrator. To do this
Step 1: While still in Problem reporting Settings window, at the bottom click Change report settings for all users
Step 2: From there, either you check the last box that will allow all users to make changes, or you can set a single rule by choosing one of first four offered.
Step 3: Click OK to finish and then again OK to accept all changes.
[ttjad keyword=”microsoft”]

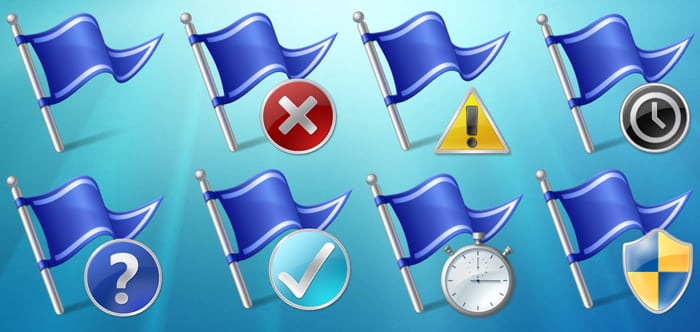



![Read more about the article [Tutorial] How To Forward Port (Using UPnP) On Your Router](https://thetechjournal.com/wp-content/uploads/2012/10/port-forward-ttj-logo-512x227.jpg)
![Read more about the article [Tutorial] How To Launch Internet Explorer 8 With Private Browsing Mode](https://thetechjournal.com/wp-content/uploads/2012/02/ie-private-browsing-logo-512x248.jpg)
Stop contacting me with ads and requesting apps