If you are not able to take ownership of a file or folder inside Windows 8, this tutorial will show you how to do that manually. This procedure is the same in all Windows versions, so you shouldn’t have any problems performing it under Windows Vista or Windows 7.
To get started follow the steps below.
Step 1: Open Windows Explorer, and then go to a file or folder on which you want to take ownership.
Step 2: Right-click on that file or folder, and from the context menu choose Properties.
Step 3: When new window opens up, choose Security tab.
Step 4: From the given list, choose your username and you should see that it does not have full control.
Step 5: With username selected, click on Advanced button.
Step 6: Now, click on Change button located next to Owner.
Step 7: Under Enter the object name to select field, type in your username and click on Check Names button. Your username will automatically be converted to the correct format.
Step 8: Click OK to save your changes.
Step 9: Close last two opened windows and return to Properties window you opened in Step 2.
Step 10: Under Group or user names list select your newly added username.
Step 11: Under Permissions for Administrators, click on Allow row for Full control. Click OK to save your changes.
That’s it, you now have full permission on that folder or file.
Visit our Windows 8 Tutorial section for more tips and tricks.
[ttjad keyword=”laptop-hp”]


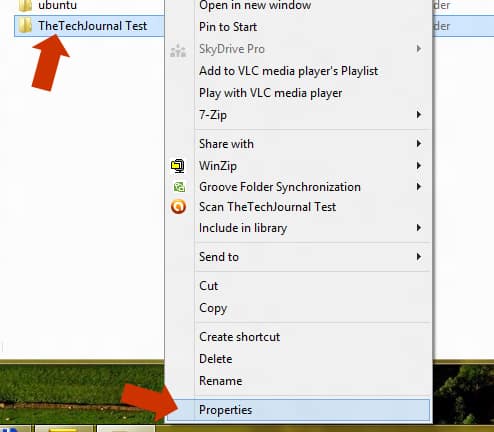
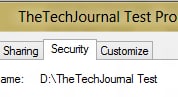
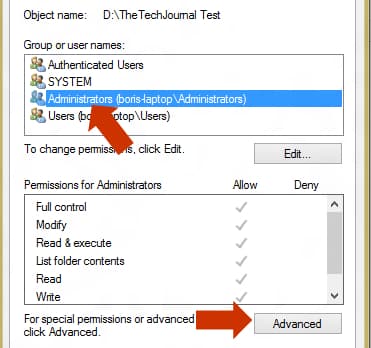
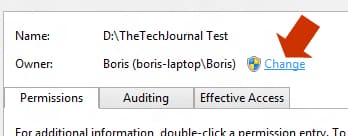
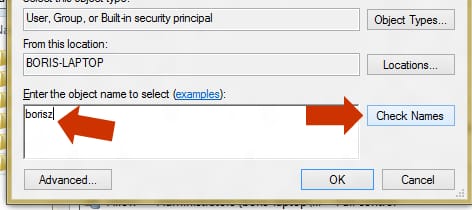
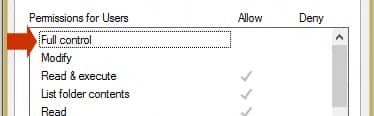
![Read more about the article [Tutorial] How To Remotely Control Apple TV from Your iPad or iPhone](https://thetechjournal.com/wp-content/uploads/2012/03/remote-app-apple-tv-512x250.jpg)
![Read more about the article [Tutorial] How To Add Windows 7 Client PC to Windows Home Server](https://thetechjournal.com/wp-content/uploads/2012/03/windows-home-server-logo1-512x210.jpg)
![Read more about the article [Tips] How To Know Who Tried To Input Wrong Password On Your Android](https://thetechjournal.com/wp-content/uploads/2012/10/android-password-detect-person-ttj-logo-512x250.jpg)