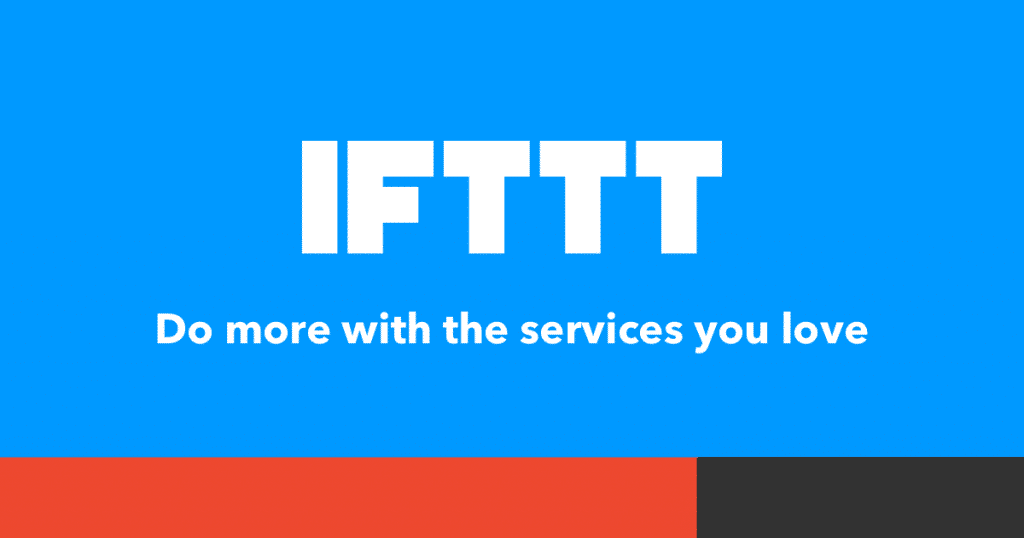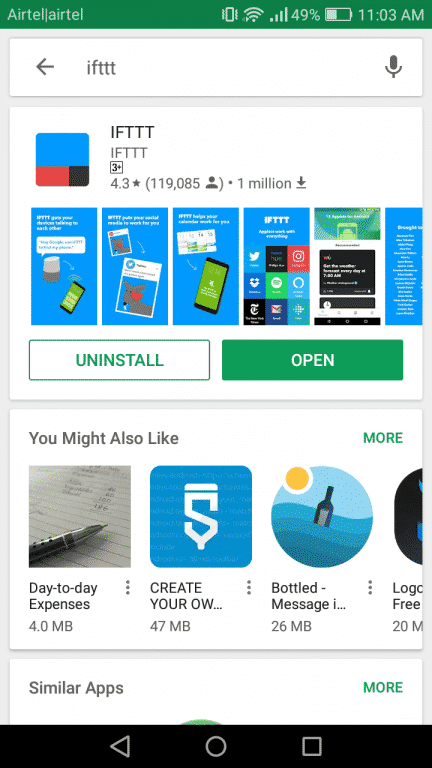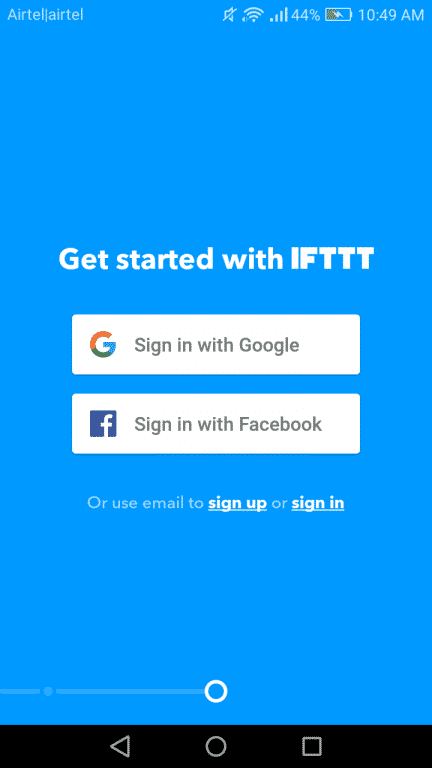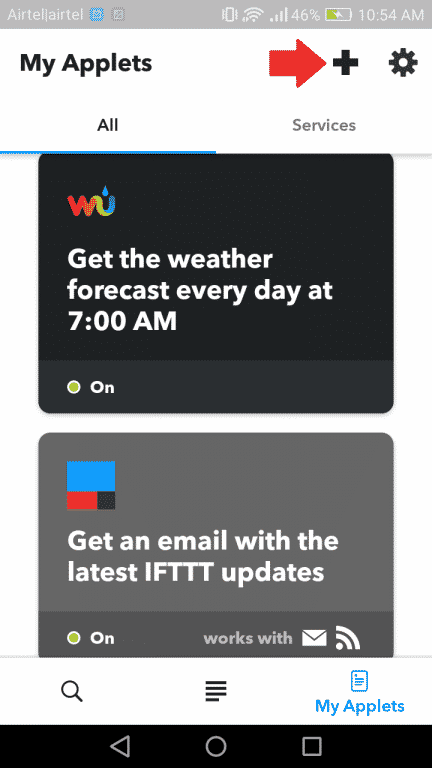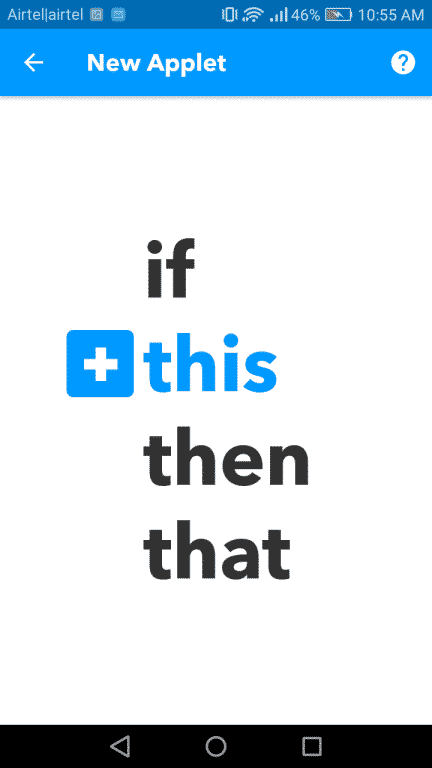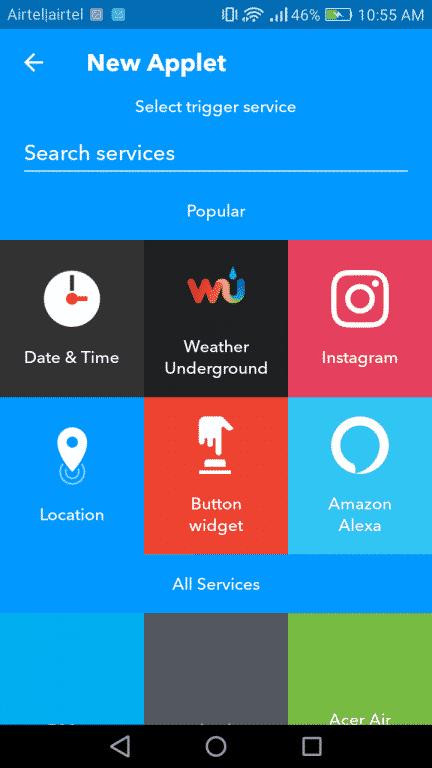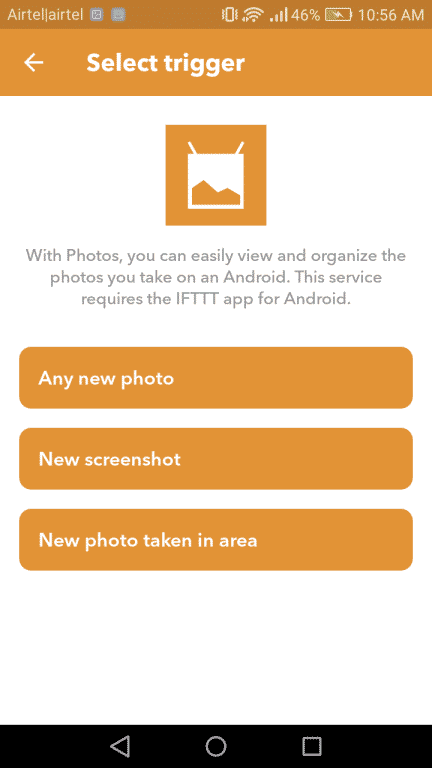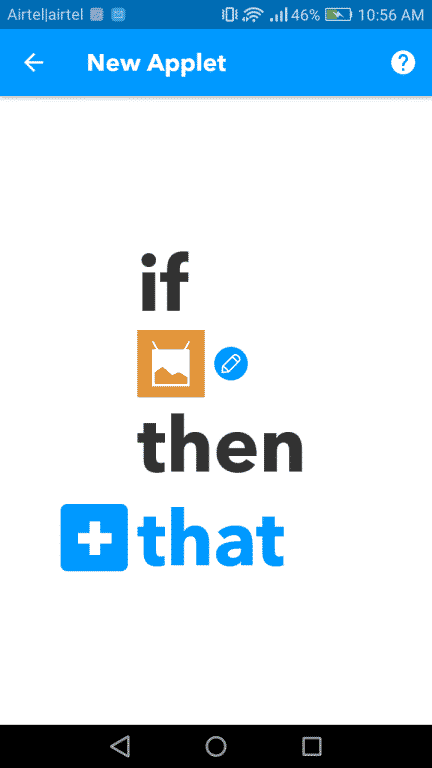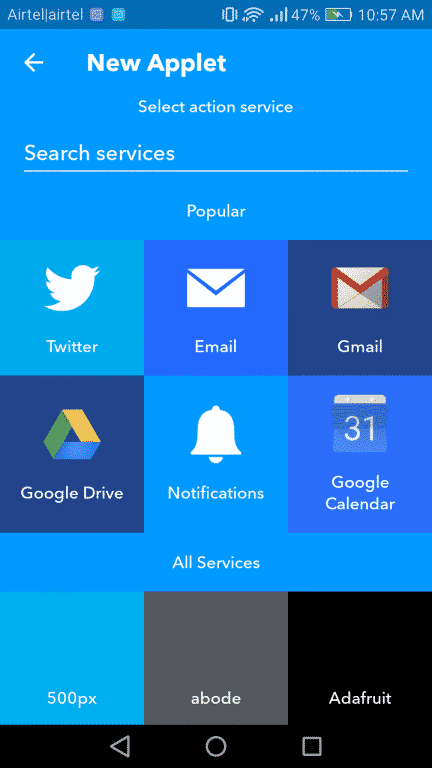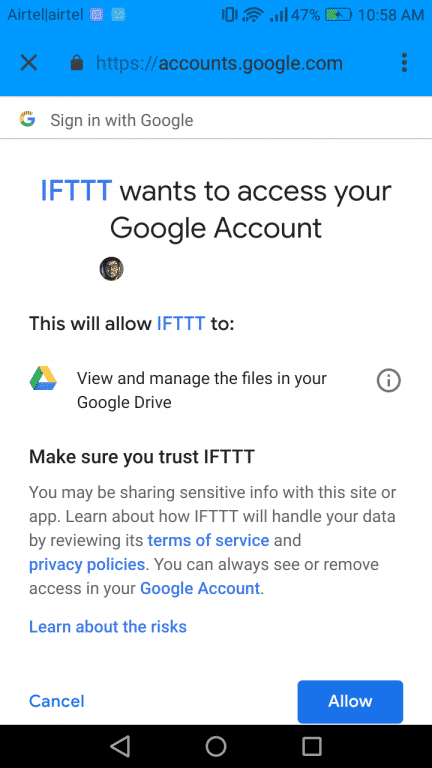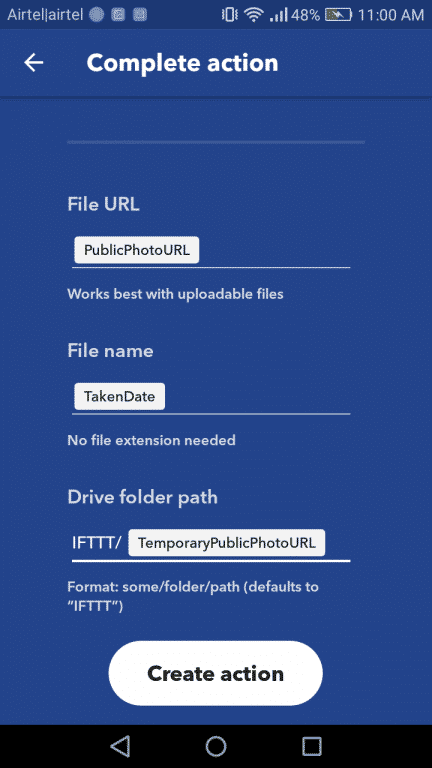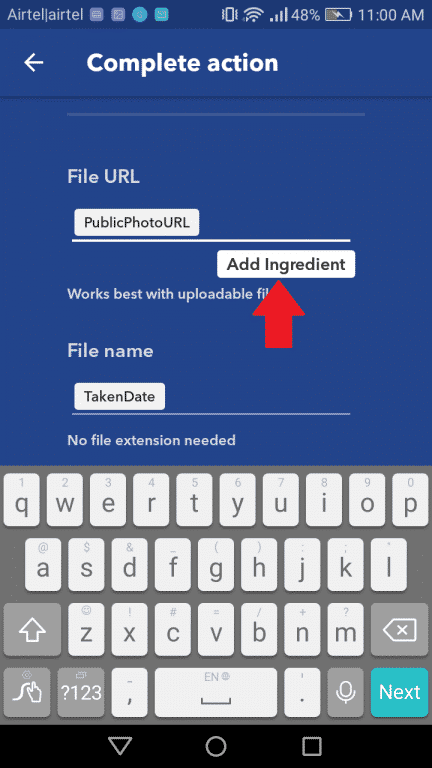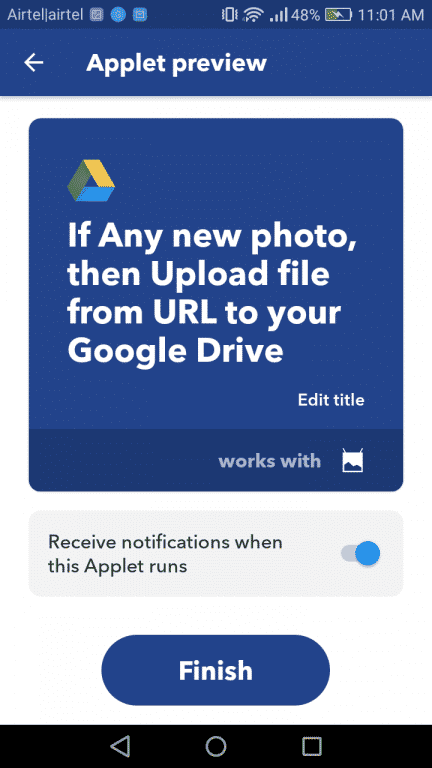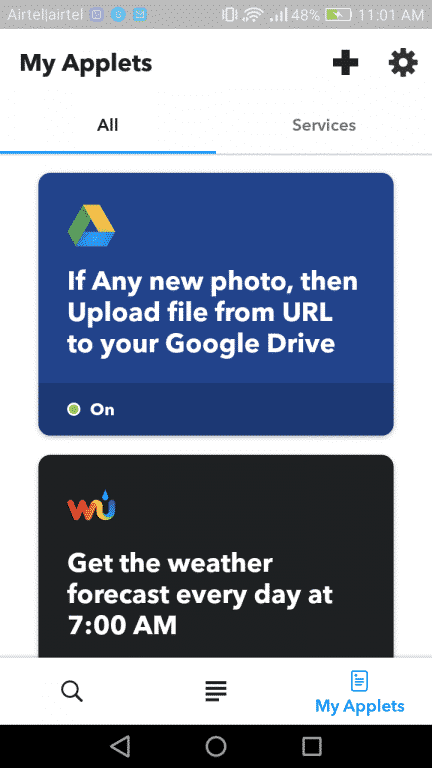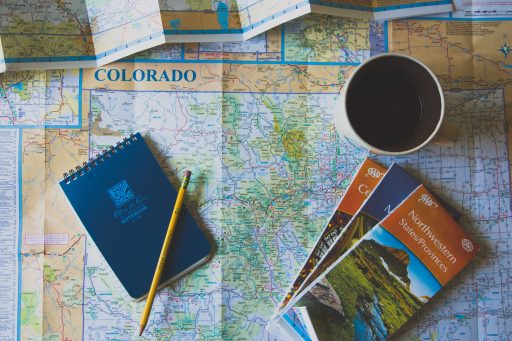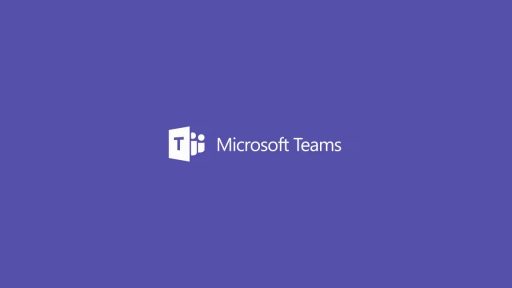‘IFTTT‘ or ‘If This Then That’ lets you make your Android Phone perform commands by connecting two different Apps. The interdependence between these two Apps is referred to as an IFTTT Recipe.
You might have so many expectations from your SmartPhone. For example, how everyone wishes that everytime they take a new picture on their Android Phone it gets uploaded to their Drive automatically. How much easier would that make your life?
Connecting two apps does not mean you can use one app as another app runs on the back. No! This is not how it works. Connecting Apps through IFTTT means the two Apps will work collaboratively and might even share resources to accomplish one single task.
Let me tell you this there is no reason to keep low expectations from your Smartphone. And also you can actually make your Android Phone upload pictures to your Google Drive automatically every time you take a new picture. How? Follow the Instructions laid down below carefully and you would be able to turn your Average Smartphone into a Super Intelligent Gadget.
- Get the App ‘IFTTT’ from the Android Play Store. Install the App on your Android Phone.
- Launch the IFTTT App and Sign In.
- To create a Recipe click on the Plus icon. Think of Recipes as the commands you can give your phone through the IFTTT App.
- Once the New Applet screen appears, tap your phone screen to create your first Recipe.
- From the New Applet interface, select the first App for your Recipe.
- You can use the search bar to look up for an App. Let’s build a Recipe using the Photos App and Google Drive App.
- Select a command for the first App for the Recipe. Let’s create a Recipe that will tell my phone to upload new pictures to Google Drive as soon as they are taken.
- Now lets complete the second string of the command by adding the second App. Tap your screen again.
- Select the Second App. For this example, I am connecting Photos with Google Drive. So my second App for the Recipe is Google Drive.
- Complete the Action by filling out the fields on the Complete Action Interface.
- Place your mouse over the fields to get assistance in filling out the fields with required information. Click on the Add Ingredient element to seek assistance in filling out the fields.
- Once done, Tap the Finish button.
- Afterward, you will find your new Applet placed with the other Applets.
Did you find the instruction hard to follow? Please let us know if you did and we will assist you by breaking down the instructions if that’s necessary. And don’t give yourself too much credit if you get the IFTTT Recipe of connecting Photos with Google Drive in your first go. There are a lot of other IFTTT Recipes that you can find on the internet. But one recommendation would be to come up with your own IFTTT Recipes. Please share with us what IFTTT Recipes you would like to have. Maybe we can assist you in making that Recipe.
Lastly, if this doesn’t make your life easier then what will? Launchers are a great way to optimize your Phone’s performance. Luckily we have a blog where we have listed out the best Launcher Apps out there for Android Phones. Click here to read the blog.
Enough from this blog. Don’t forget to come back every week as we publish new blogs almost every day.