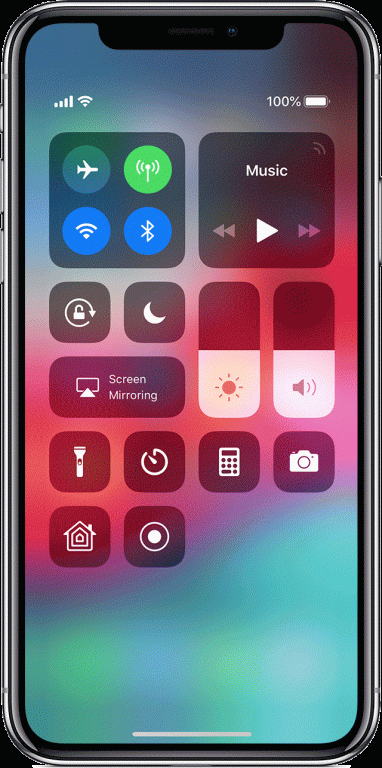People are making millions every month by sharing videos of Game Walk-through. If you are good at any video-game, you should at least give it a try. The two things you are going to need in this regard are good Gaming skills, which you might already have. And the second thing you need is a Screen-Recorder. Moreover, you can also use these Screen-Recorders to capture App tutorial videos. In fact, the possibilities are limitless once you know how you can record your Smartphone’s screen.
How to record the screen on your iPhone, iPad, or iPod touch
In iOS 11 or later, you can create a screen recording and capture sound on your iPhone, iPad, or iPod touch.

Record your screen
- Go to Settings > Control Center > Customize Controls, then tap
next to Screen Recording.
- Swipe up from the bottom edge of any screen. On iPhone X or later or iPad with iOS 12 or later, swipe down from the upper-right corner of the screen.
- Press deeply on
and tap Microphone.
- Tap Start Recording, then wait for the three-second countdown.
- Open Control Center and tap
. Or tap the red status bar at the top of your screen and tap Stop.
Go to the Photos app and select your screen recording.
Record And Share Your Gameplay Using Google Play Games
If you are reading this blog because you want to publish your Game plays, Google Play Games is the ideal solution for you. If you are an avid Android Gamer you already know that Google Play Games comes default with every Android Smartphone and you need an Google Play Games account for most of the Android games nowadays.
Using Google Play Games app you can also record your voice or reactions as you play. You can only record a game if you have a supported device and Android 5.0 and up. Learn how to check and update your Android version.
You can record in 480p SD or 720p HD. Based on your device’s available storage space, we’ll show you the maximum video length that you can record.
- Open the Play Games app
.
- Select a game.
- At the top of the game details page, tap Record
.
- Select a video quality setting
Next.
- Tap Launch. A floating video bubble will appear with recording settings.
- Tap Record
.
- After 3 seconds, your game will start recording.
- To dismiss recording: Drag the floating video bubble into the center of the screen and over Dismiss
.
However, if intend to use the Screen-Record feature for some other reason you can use AZ Screen Recorder.
Wrapping Up!
After you are done recording, you need to see it yourself if it’s okay to publish or not. If you are using an Android Smartphone, you will find all your screen-recordings inside the Photo Library. Open the Google Photos app . If you don’t have it yet, download Google Photos. Tap Menu
Device folders>>Select Screencasts. You will find all your screen recordings inside this folder.
And for iOS devices, you will need your Screen-Recordings inside the Photos App. Every screen-recording will be automatically saved. If you can’t find your Screen-records, it might be because there isn’t enough free space on your iOS device. Free up space and you should be okay.