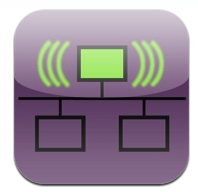Apple’s Airdrop feature was introduced with OS X Lion. This feature gave Apple users the opportunity of sharing files of any kind without having to plugin any wire. Later on, as the popularity of this feature grew, it was also introduced for iPhones with iOS 7. And it was no surprise when Apple decided to let Airdrop be used for sharing content from Mac to iPhone and vice versa.

To share between a Mac and an iPhone, iPad, or iPod touch, you need Mac from 2012 or later (excluding the mid-2012 Mac Pro) using OS X Yosemite or later, and iPhone, iPad, or iPod touch using iOS 7 or later. If a device doesn’t appear as an AirDrop recipient, make sure that both devices have Wi-Fi and Bluetooth turned on and are within 30 feet (9 meters) of each other.
Share content with AirDrop
Share content from the Finder:
- Choose Go > AirDrop from the menu bar in the Finder. Or select AirDrop in the sidebar of a Finder window.
- The AirDrop window shows nearby AirDrop users. Just drag one or more documents, photos, or other files to the receiver shown in the window.
Or use the Share feature:
- Open the file that you want to send, then click Share
within your app. Or Control-click the file in the Finder, then choose Share from the shortcut menu.
- The Share menu lists several sharing options. Choose AirDrop.
- Select a recipient from the AirDrop sheet. After they have accepted and the file has been sent, click Done.
Wrapping Up!
If you still cannot share files using AirDrop, then make sure you have enabled visibility for your Device. To do so, select Go > AirDrop from the menu bar in the Finder, then make sure that AirDrop is turned on. Check the ”Allow me to be discovered by” setting at the bottom of the AirDrop window. When AirDrop is set to receive content from Contacts Only, both devices must be signed in to iCloud, and the email address or phone number associated with the sender’s Apple ID must be in the Contacts app of your Mac.

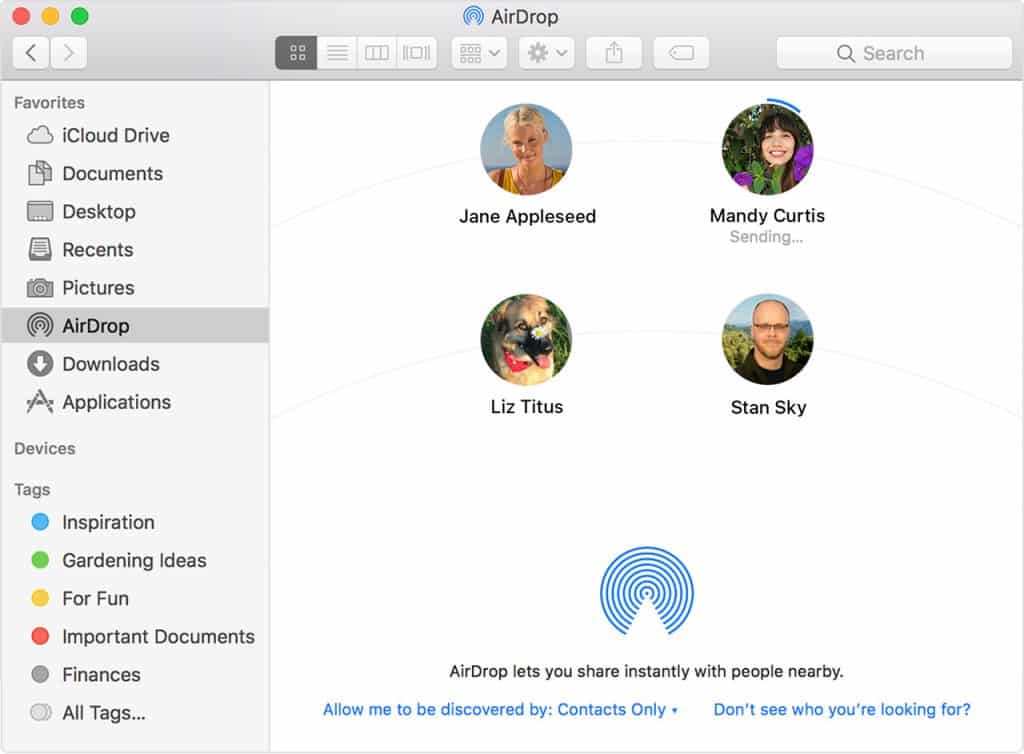
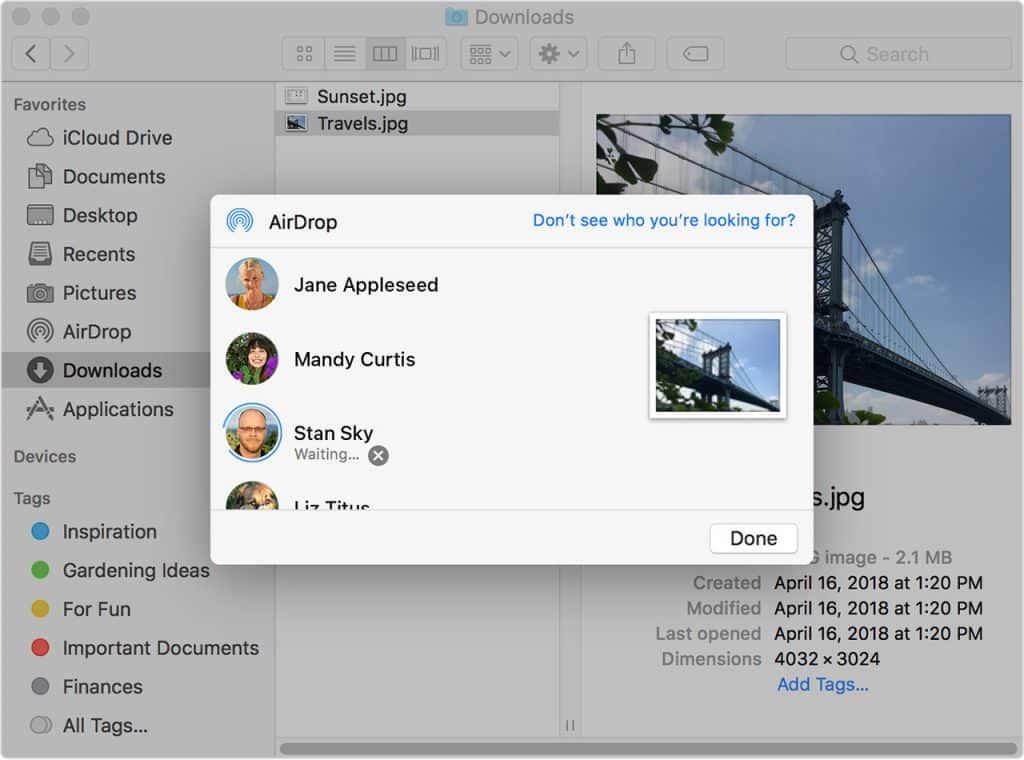
![Read more about the article [Tutorial] How To Analyze And Optimize Wi-Fi On Your Android Phone](https://thetechjournal.com/wp-content/uploads/2012/03/scales-wifi-analyzer.jpg)