Whether you want Maps to remember your friend’s place or the nice restaurant you visited last week, adding locations to Maps on your iPhone or iPod is very easy. You can drop a pin to get direction to the place as well.
Drop a pin
- In the Maps app
on your Mac, Control-click the location you want to mark with a pin, then choose Drop Pin. (Or force click on a Mac with a Force Touch trackpad.)Maps drops a purple pin
in the center of the map. Maps uses red pins to mark locations—for example, when you search for a business—but a pin that you drop is purple. You can have only one dropped pin on the map at a time.
- If the pin isn’t where you want it, drag it to a new location on the map.
To see information about a pin, click it, then click the Info button. To close the Info window, click outside of it.
Remove a pin
You can remove a pin that you drop (purple pin ).
- In the Maps app on
your Mac, scroll the map to show the location you marked with a pin.
- Choose Edit > Remove Pin. You can also Control-click a pin, then choose Remove Pin.
To clear pins added from search results (red pins ), click in
the search field.
Pins are temporary. However, you can save any location on Maps.
Save a location
- In the Maps app on
your Mac, scroll the map until you see the pin that marks the location you want to save.
- Click the location’s pin, then click the Info button
(or use the Touch Bar). If the location doesn’t have a pin, choose Edit > Drop Pin, then click the Info button.
- Click the Favorites button. You may have to scroll to the bottom of the window to see this option.
Wrapping Up!
So, now you know how to save a location on Maps. Saving locations make sure you spend less time looking for the place, thus helping to reach places faster. But how do you access saved locations? To see all your saved location first click on the Search Field and then the Favorites Button.

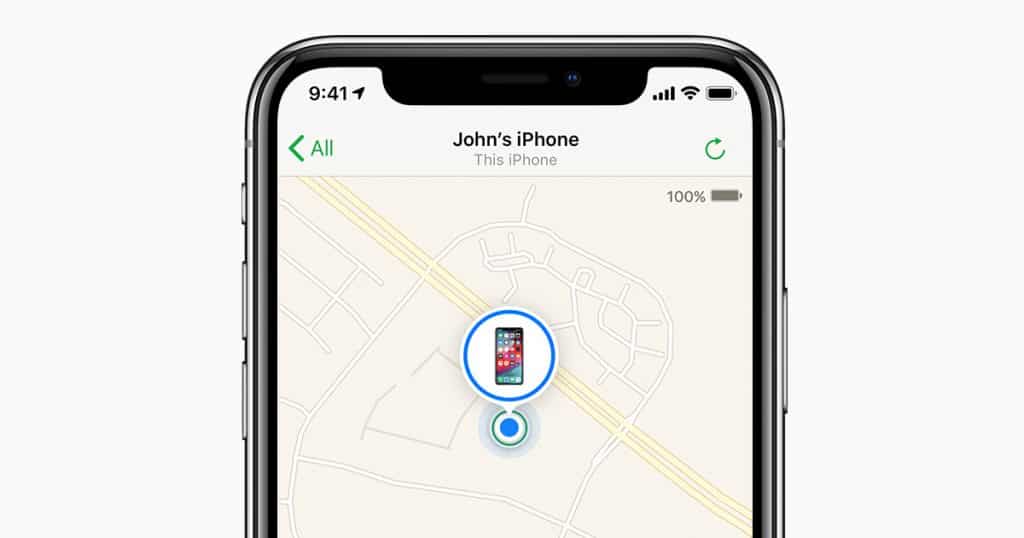
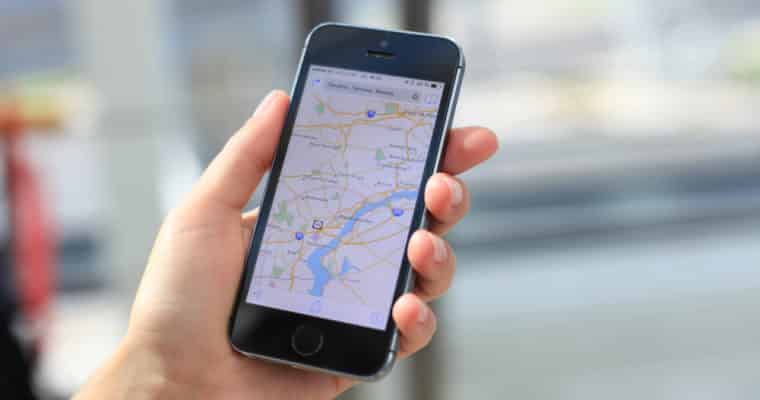
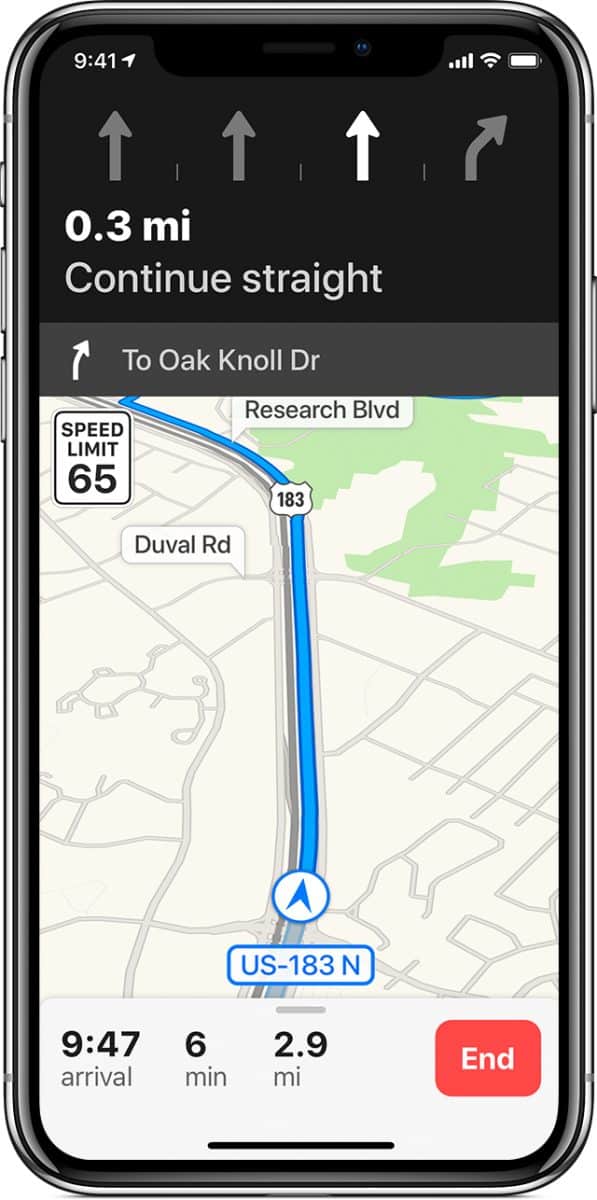
![Read more about the article [Tutorial] How To Easily Sync Game Progress, App Data Or Folders Between Different Android Devices](https://thetechjournal.com/wp-content/uploads/2013/01/sync-android-apps-games-files-ttj-logo-512x225.jpg)
