Here is the process of installing macOS 10.14 Mojave on your mac. See the simple step to make a successful installation.
Apple has already released the latest version of MacOS 10.14 Mojave public beta. Now the latest version is public beta 9. MacOS 10.14 Mojave comes with full of new features like New system-wide Dark Mode, Dynamic Desktop Wallpaper, Desktop Stacks which organize all your desktop files, new Gallery View, new Finder Sidebar, customizable Finder, Quick Look view, Screenshots with markup option, Apple News, Stocks, Home, Voice Memos, video editor, Group FaceTime, iOS apps supports, and more.
Most of the mac user can install MacOS 10.14 Mojave. But older mac user needs to be check about it. Here is the list of mac devices that will support MacOS 10.14 Mojave:
- MacBook Pro (Mid 2012 or newer)
- MacBook (Early 2015 or newer)
- iMac (Late 2012 or newer)
- iMac Pro (2017)
- MacBook Air (Mid 2012 or newer)
- Mac mini (Late 2012 or newer)
- Mac Pro (Late 2013, plus mid-2010 and mid-2012 models with recommending Metal-capable GPU)
Create Backup
First of all, we recommend you to create a backup of your mac in case it goes anything wrong. Go to “Time Machine“. Select “Backup Disk” and create a backup.
Register Your Account
To go further process you have to join the public beta programme. Go to beta.apple.com in your browser.
Click on “Sign up” and sign in using your Apple ID. (if you have already signed up then just sign in using Apple ID)
Download macOS Mojave
Now go to “Enroll Your Devices” tab and select “MacOS” tab.
Click on “Download macOS Public Beta Access Utility” and run the installer after the download completes.
After running the installer it automatically open to the download section. Click on “Download” button to download the MacOS 10.14 Mojave Public Beta. Now, wait for the download complete.
Install the macOS Mojave
After the downloads, complete launch “Install macOS Mojave Public Beta” app and click “continue“.
Then again click “continue” and click “Agree” to accept the term and conditions. Then again click on “Agree“.
Select your drive and click “Install“. Enter your “Admin Password” to continue.
After it completes the installing click on “reboot” button and waits for restarting your mac. (Don’t force shutdown during this process)
After reboots, you can use the new MacOS 10.14 Mojave. If you have any problem installing macOS Mojave let me know in the comment section. We will try to fix your problem.


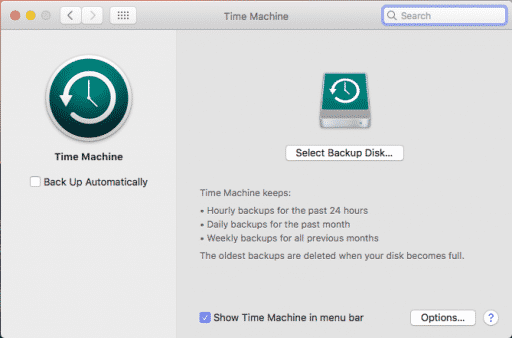
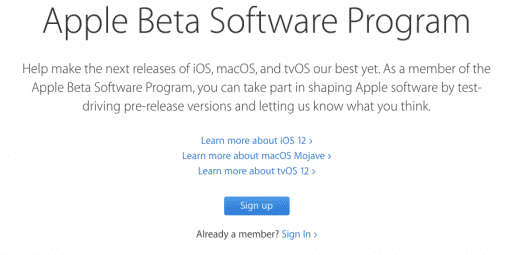
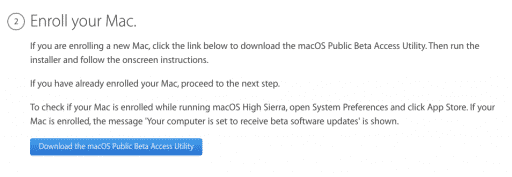
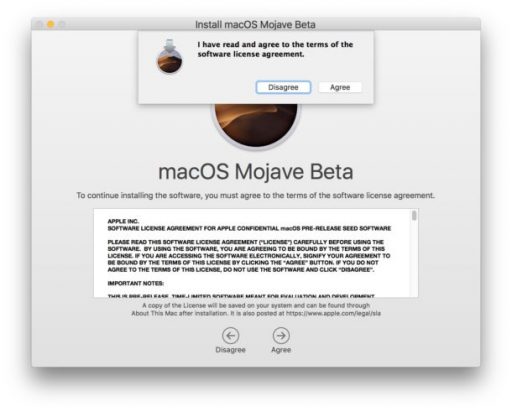
![Read more about the article [Video] Spend $10 And Turn Your Smartphone Into A Microscope](https://thetechjournal.com/wp-content/uploads/2013/10/Turning-Smartphone-Into-A-Microscope-512x419.jpg)
![Read more about the article [Tutorial] How to Use Siri With Typing Instead Of Voice On iPhone](https://thetechjournal.com/wp-content/uploads/2016/06/siri_ultimate_guide_iphone_5s_hero-512x288.jpg)
![Read more about the article Bypass Activation On Samsung Galaxy Tab[How To]](https://thetechjournal.com/wp-content/uploads/2010/11/samsung-galaxy-tab-android-tablet-hands-on-ifa-berlin-2010-27-660x4954-300x225.jpg)
Pingback: 2despondency