Few days ago I started my first article about Outlook.com where I have shown you how to get @outlook.com email account. If you really “fall in love” with Outlook UI, features, simplicity, etc… and you want to continue using it but you have multiple accounts and don’t want to contact all of your friends and coworkers about new email address you can simply connect you exist email e.g. Gmail with your Outlook.com account and receive your emails over there without even logging into your Gmail account. In this tutorial I will show you how to do that.
Before proceeding to below steps make sure that the account which you want to connect to your Outlook.com account have POP download enabled.
Step 1: Visit outlook.com and login into your account.
Step 2: From top right corner click Settings (gear icon) and from drop down menu select More mail settings.
Step 3: From the options page, under Managing your account click on Sending/receiving email from other accounts.
Step 4: Now click on the link Add an email account.
Step 5: On next page, click on Advanced options link and then type in your Gmail address and password.
Step 6: Next add below information’s to specified fields
- POP 3 User Name: Your full Gmail address
- Incoming Mail Server: pop.gmail.com
- Port: 995
- Make sure that check in front of This Server Requires a secure connection (SSL) is selected
Step 7: Now you need to select how you want your Gmail messaged to appear. You can add them in your Outlook inbox or you can create a separate folder. Once done click Save button.
Step 8: Check you Gmail account inbox at mail.google.com in order to verify connection in between Gmail and Outlook.
You are done. You can now repeat above steps for any other email service such as AOL, Yahoo…
[ttjad keyword=”android-device”]

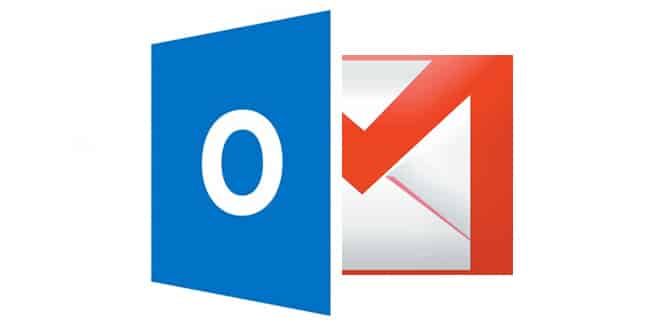
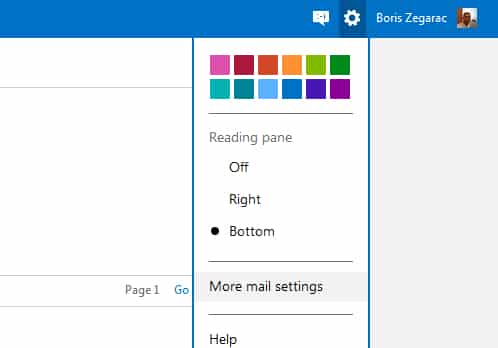
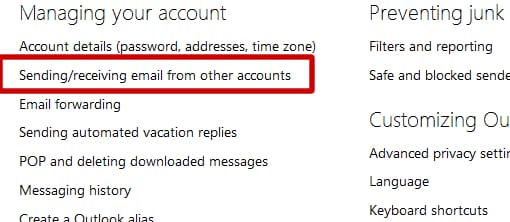
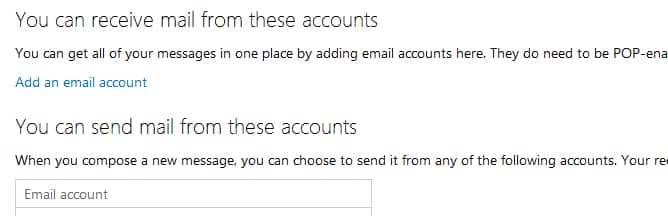
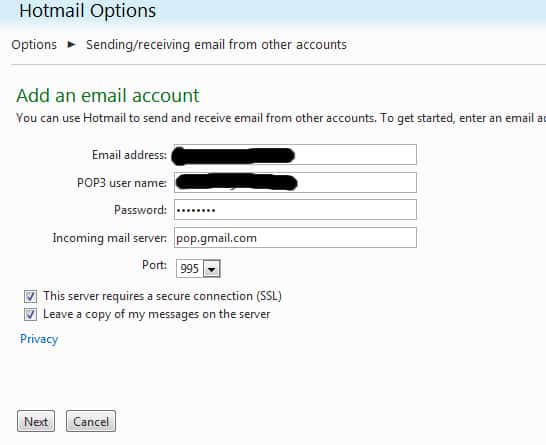
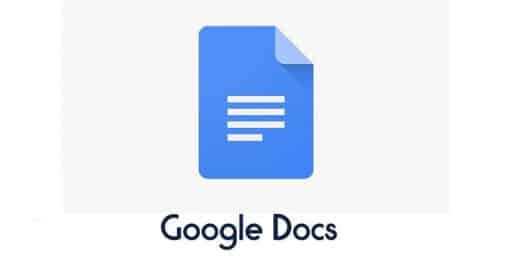
![Read more about the article [Tutorial] How To Delete a Boot Camp Partition In Your Mac OS X](https://thetechjournal.com/wp-content/uploads/2012/11/bootcamp-lunch-mac-a5s6d46543vcb4564ou65i4-512x196.jpg)
![Read more about the article [Tutorial] How To Time Limit Users In Windows 7 – Parental Control](https://thetechjournal.com/wp-content/uploads/2012/02/parental-control-time-limit-512x223.jpg)
Pingback: 3publicity