Many of Windows users will agree that VLC Player is best video player at the moment with so many great features that many other players can only dream of. One of the features that really caught my attention in latest versions of VLC is a web interface that allows you to access the media player from a web browser or control playback from another device, such as a smart phone. In this tutorial I will show you how to set up your VLC Player for this action.
Before proceeding to below steps make sure you have installed a VLC Player on the computer from which you want to play your media files.
Step 1: First we will need to enable the web interface inside VLC, so start VLC player by double clicking its shortcut on the desktop or the Start menu.
Step 2: Click on the Tools menu and click Preferences
Step 3: In the Show Settings box located at the bottom left, click All
Step 4: In the left column click Main Interfaces and then inside right pane select the checkbox in front of Web
Step 5: Then click the Save button and close VLC player completely
Step 6: Now, each time you start VLC, the associated Web server is running in the background. The first time, the Windows firewall will display an alert. Allow VLC to be accessible from the network.
Step 7: Now open your web browser and go to http://localhost:8080
Step 8: VLC’ Web interface is displayed from where you can control playback of your media.
Step 9: By default, the VLC web server is not accessible from other computers on your LAN which is not practical if you want to control VLC remotely. For that you will need to modify server configuration files to specify the IP addresses of computers allowed to access using the web interface. First close your VLC.
Step 10: Now open Windows Explorer and navigate to C:\Program Files\VideoLAN\VLC\lua\http\
Step 11: Now located the file .hosts and right mouse click on him. From drop down menu select Open with
Step 12: Make sure you choose a Notepad to open this file
Step 13: At the end of the file, add-on separate line and then add the IP addresses of computers and devices that can access to your VLC player remotely.
Step 14: Finally, save your changes by clicking the File and click Save. Close Notepad.
Step 15: Now on the device from which you want to start VLC player e.g. Android phone, open the web browser and go to the address http://192.168.2.8:8080 replacing 192.168.2.8 with the IP address of the computer where VLC is installed (computer on which you did VLC adjustments above)
Step 16: From here you can access playlists you have saved. Click on a file to open. You can also click the Open button and select media from the hard disk of the computer where VLC is installed.
Share your thoughts with us.
[ttjad keyword=”all-in-one-desktops”]


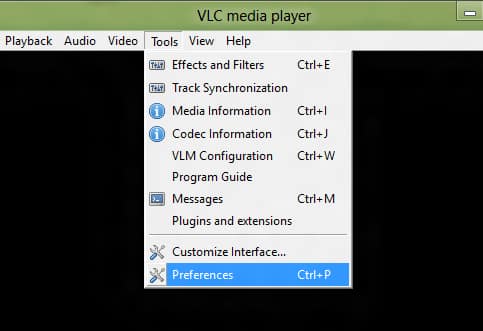
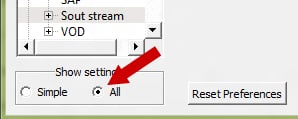
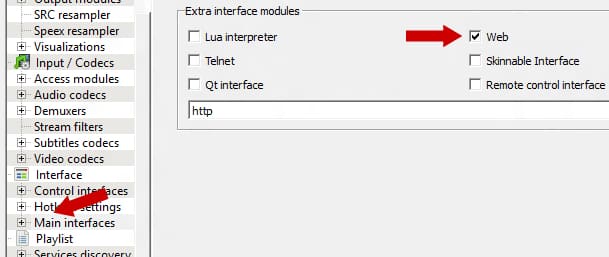
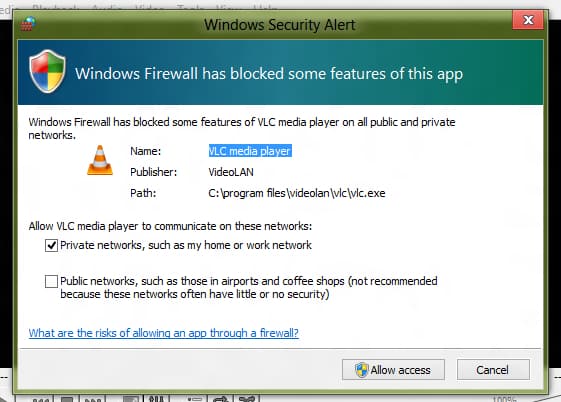
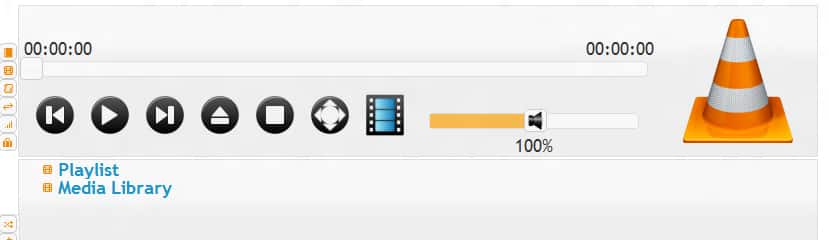
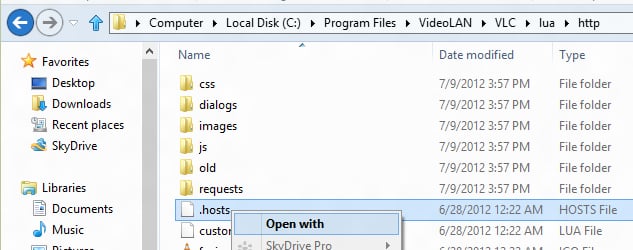
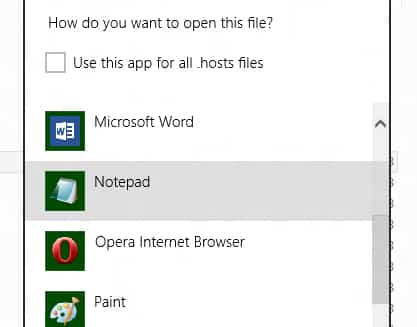
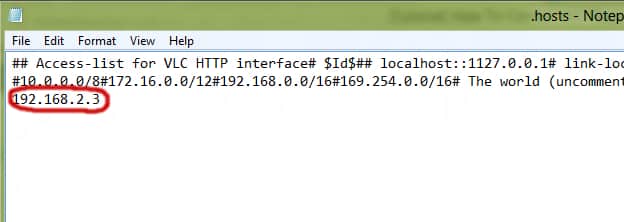
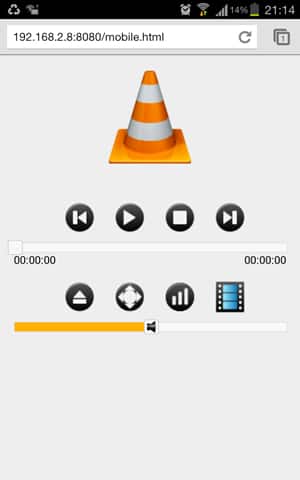
![Read more about the article [Tutorial] How To Save A Web Page Directly To Google Drive](https://thetechjournal.com/wp-content/uploads/2012/07/print-with-g-cloud-512x338.jpg)
![Read more about the article [Tutorial] How To Improve Hard Drive SATA Performance By Enabling AHCI – Windows 7](https://thetechjournal.com/wp-content/uploads/2012/03/hdd-ahci-512x300.jpg)
![Read more about the article [Tutorial] How To Add Additional Keyboards In iOS Devices](https://thetechjournal.com/wp-content/uploads/2012/11/general-ios-settings-as8798798t7y98i7o.jpg)
Pingback: 3denomination