The QR code (Quick Response) is a two dimensions bar code that can be quickly read and decoded by a barcode reader, mobile phone, smartphone, or a webcam. It has the advantage that it can store more information than conventional bar code, and especially data directly recognized by applications. QR codes can contain a web address, text, contact details or an event. Using the photo sensor of your mobile phone and a dedicated application, you can scan QR codes and read the information they contain. In the case of a Web address, you can visit the site linked to a card, you can add a person contact details, send a SMS message and many other things. In this tutorial I will show you how to create your own QR code and use it on your Android phone or iPhone.
There are many different web sites out there that can help you create your own QR code but in my case I will use the one I think is easiest to use. To get started follow steps below
Step 1: Open your web browser and visit this web site
Step 2: Now once you arrive on above suggested web site there are few things you need to provide in order to have your QR code ready for use. First step is to choose Data Type, whether you want to store inside QR code your web site address, YouTube Video, Map Location, Facebook or Twitter profile, Telephone Number and many other things.
Step 3: Now depending of data type you have choose in field 2 add content for your QR code. Since I will be adding a web site url I will add http://thetechjournal.com web site link inside Content field.
Step 4: Another not so important option is to choose a foreground color for your QR code. You can use a color pallet or if you know Hex String code for your color add it in below input field.
Step 5: On the right hand side of the website you can always see how the final results of your QR code will look like.
Step 6: Once you have finished with your QR code customization, from Section 4 choose the output file for your QR code. You have the option to download it on your computer, print it using your printer or if you like to mail it to someone.
- If you choose to Download your QR code it will be downloaded in .png format
- If you choose to print it a new window will open where you can choose how many QR code you want to print per A4 page and then click Download button. Your QR code will be downloaded in PDF file with the amount of codes you have previously chosen.
- If you choose to mail it, a new window will open and you will be able to mail your QR from this same web site. In next window add your email address inside requested fields add your Name and email address, and also add a recipient Name and email address. Add a subject and body which can your recipient see and click Send Email button
Read your QR code
Now once we have successfully designed our new QR code let’s see how we can read this or any other QR code our find in magazines, stores, web site or any other place. In one of my previous tutorials I already showed you how to read this code on your iPhone so make sure you read that article by clicking here. In below steps I will show you how to read him on your Android phone
Step 1: On your phone go to Google Play Android and search for Barcode Scanner from ZXing Team. Download it and install on your Android phone
Step 2: Once the installation is complete, open it by typing its name on your list of applications.
Step 3: With your phone then aim for the QR code so that the code is inside the rectangle of the application
Step 4: After few seconds the code will be detected and read. Its content is displayed. Depending on the type, you can add the card to your contacts, visit the URL, read the text, send a SMS, etc…
There you go! You now know how to create and use your own QR code. Use comment box below to let s know for what purpose you created your QR code.
[ttjad keyword=”android-phone”]


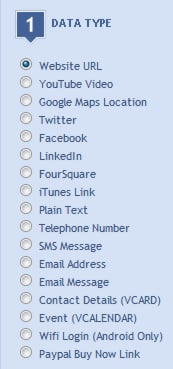

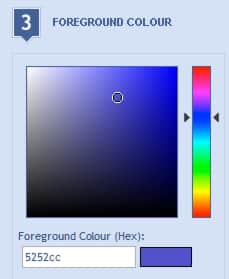
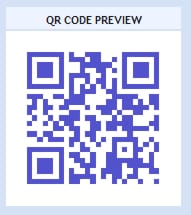
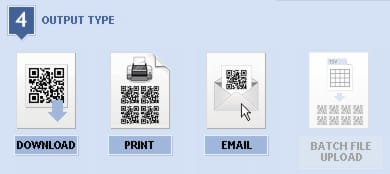
![Read more about the article [Tutorial] How To Remotely Control Apple TV from Your iPad or iPhone](https://thetechjournal.com/wp-content/uploads/2012/03/remote-app-apple-tv-512x250.jpg)
![Read more about the article [Tutorial] How To Compress PowerPoint File And Make It Smaller](https://thetechjournal.com/wp-content/uploads/2012/02/power-point-file-size-reduce.jpg)
![Read more about the article [Tutorial] How To Make Your Photo Look Old](https://thetechjournal.com/wp-content/uploads/2012/09/choose-file-56aa5a56aa5a55a5a5ddews.jpg)