If your computer is infected with certain type of malware, Trojan horse and virus, you may find it difficult to take control of the system for cleaning. The solution? Use a antivirus recovery CD or USB drive. In this tutorial I will show you how to create your own antivirus recovery USB or CD and how to clean your computer in case of danger.
AVG, known for its free antivirus, offers a new free tool for creating such media. The advantage to boot from a CD or USB drive is that the system can not be altered itself by any attack because operating system is not loaded (in our case Windows).
From there you will have several options such as in-depth analysis and cleaning of your hard drives for viruses and other junk, navigation and backup your files (FAT32 and NTFS), recovery of partition and deleted or lost files, or alteration of system files and editing the Windows Registry to remove any items that block the system start up for example. To get started and create your Antivirus Rescue USB or CD continue following steps below
Put AVG Rescue On A CD
AVG Rescue CD is available as a disk image that you can burn to a CD with software like Nero, CDBurnerXP or with the tools built into Windows 7.
Step 1: Click here to download AVG Rescue CD.
Step 2: Choose a folder to save the ISO file in the Downloads folder for example and click Save.
Step 3: Once the download completes, go to folder where you have downloaded your ISO file.
Step 4: Now double (or right mouse click and from context menu choose Open) click the AVG Rescue ISO downloaded file. The Windows disk Writer image opens. Insert a blank CD/DVD in your drive and click Burn.
Step 5: After a few minutes, your AVG Rescue CD is ready.
Put AVG Rescue CD On A USB Drive
AVG Rescue CD can be placed on a USB drive and you will need to make it bootable so you can start over when you start your computer.
Step 1: Visit the download page for AVG Rescue CD.
Step 2: Click the Rescue CD (for USB Stick).
Step 3: Click the Save button.
Step 4: Choose a folder where you want to save the ISO file in the Downloads folder for example and click Save.
Step 5: Once the download completes open the folder where you have downloaded the .zip file
Step 6: Then unzip the archive in RAR format with WinRAR or 7Zip for example.
Step 7: Then open the unzipped folder and select all files. Copy them.
Step 8: Go to your USB key and paste the copied files.
Step 9: In the file explorer open the USB key, double click the file makeboot.bat. CAUTION! Be sure to run the file makeboot.bat from the USB, otherwise you could block your system.
Step 10: Double check that you are on the USB and press any key on your keyboard.
Step 11: Your USB stick is now bootable and contains tools for AVG Rescue CD to clean and repair a computer.
Boot from the CD or USB
To launch AVG Rescue CD from your USB drive or your CD you must “boot” on it, that is to say, start your computer on a USB drive or CD. For this you must set your computer’s BIOS to tell it to boot first on your USB drive or CD instead of your hard drive.
Step 1: Insert your USB drive or your CD in the infected PC.
Step 2: Restart your computer. At startup, press necessary key on keyboard to access the BIOS, usually Del, F1 or F2 sometimes depending of the motherboard brand.
Step 3: Locate the section on the boot, Hard Disk Boot Priority section in the Advanced BIOS Features.
Step 4: Using the arrow keys and + and – keys, insert the USB key or CD player at the top of the list.
Step 5: Save your changes by pressing the F10 and Y. Finally, press the Enter key.
Step 6: Your computer then boots the CD or USB key and AVG Rescue CD is launched.
Clean Your Computer
Now that you booted from the CD or USB key of AVG Rescue CD, you’ll be able to start the scan and disinfect your computer. If you have an Internet connection, you can even update the databases of viruses.
Step 1: After starting on the USB key or CD AVG Rescue CD, a welcome screen is displayed. Wait 10 seconds or press the Enter key.
Step 2: Select I Agree and press Enter.
Step 3: If an Internet connection (via an Ethernet network connection) is available, you can update AVG database of viruses by selecting Yes.
Step 4: Select Update from the Internet and click Select.
Step 5: Validate three times by choosing Yes to start the update.
Step 6: Press any key when the update is complete.
Step 7: Click OK and then press Return.
Step 8: To start the analysis and thorough cleaning of your computer, select Configure and run on-demand scan. Press Enter.
Step 9: Select Scan selected volume and press Enter.
Step 10: By default, all partitions detected are selected. Press the Enter key.
Step 11: If necessary change the analysis options. By default, compressed files will be analyzed, the malware will be detected and heuristics will be applied. Press Enter.
Step 12: Validate the analysis by Enter.
Step 13: The analysis is then run. At any time, you can stop using the keyboard shortcut Ctrl + C.
Step 14: At the end of the analysis, select the Display report file and press Enter
Step 15: The analysis report is displayed.
Step 16: If infected files are detected, you can delete them one by one by selecting Handle all infected files separately. You can then choose to delete the malicious files (delete command). Select the Delete all to delete them all.
[ttjad keyword=”portable-hard-drive”]


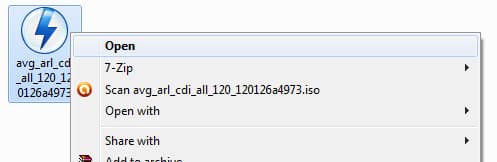
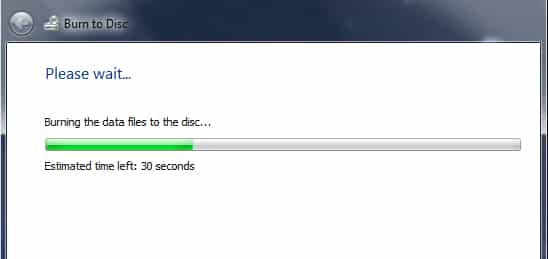


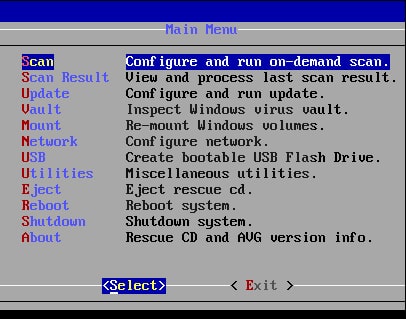

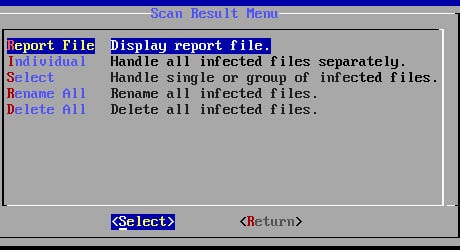
![Read more about the article [Tutorial] How To Disable Automatic Download Of Windows 8 Store App Updates](https://thetechjournal.com/wp-content/uploads/2013/01/enabled-apps-update-disable-as564w6e5r46w5e.jpg)
![Read more about the article [Tutorial] How To Automate File Transfers Between Dropbox And Android Devices](https://thetechjournal.com/wp-content/uploads/2012/07/cs54546.jpg)
![Read more about the article [Tutorial] How To Increase The Speed Of Your Computer Or Laptop Running Windows 7](https://thetechjournal.com/wp-content/uploads/2012/04/internet-options.jpg)