Few weeks ago I bought a new 2GB DDR3 RAM memory to speed up my computer when I play video games. Once I installed a RAM memory and started playing a game I didn’t notice any differences in game speed and I notice game is freezing in some areas like before. I checked to see was my RAM properly installed, and it was. Once I went to System Statistics I notice that Windows is still showing I only have 2GB instead of 4GB. So I did one small change inside Windows 7 and my computer was showing and using all available RAM. If you have same problems as I did this tutorial will show you what to do.
If you want to force Windows 7 to use all available RAM follow steps below:
Step 1: Click Start menu, inside search field type msconfig and press Enter
Step 2: Choose Boot tab
Step 3: Click on the Advanced Options button
Step 4: Once new window open check the field Maximum memory
Step 5: To save your changes click OK and restart your computer
Next time when you run your computer, from your desktop Right mouse click on My Computer and choose Properties. From here you can see whether your Windows 7 now uses maximum available RAM.
[ttjad keyword=”all-in-one-desktops”]


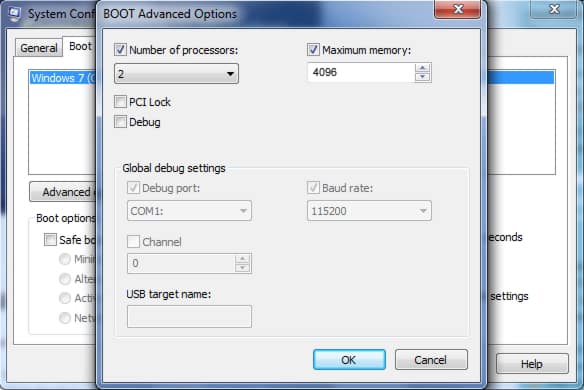
![Read more about the article [Tutorial] How To Disable Windows 7 Search](https://thetechjournal.com/wp-content/uploads/2012/03/disable-start-menu-search-logo-512x210.jpg)
![Read more about the article [Tutorial] How To Fix A PlayStation’s Laser Eye Successfully By Yourself](https://thetechjournal.com/wp-content/uploads/2012/04/clean-ps-laser-lens-512x300.jpg)
![Read more about the article [Tutorial] How To Use Google Maps When You’re Offline?](https://thetechjournal.com/wp-content/uploads/2012/11/make-available-offline-as89d7987yd4fg87o96yu4i.jpg)
I followed those directions and still have the same problem. Any suggestions?