The WiFi connection is easy to use and allows us to connect our PC from anywhere, without wires or complicated configurations. But is WiFi the fastest option we can use? Not always, WiFi connection is typically 30% slower than cable. There are many things that cause a WiFi connection to be slower or less reliable than a wired traditional network. Fortunately, there are solutions and tricks to squeeze all the speed of a wireless connection and in this tutorial I will show you how to do that.
The position is important
The signal of your WiFi access point expands in all directions like an invisible bubble and on its way it loses its strength. The image below is a heat map showing the WiFi signal strength in an apartment. As you see, those rooms which are far away from WiFi router will receive a poor quality signal (orange color).
Although there is no perfect recipe for positioning the WiFi access point in your house, you can try the following:
Tip 1: Put your access point in the center of the area from which you will connect more often. If you live in a house with more than one floor, place the router on a shelf high (think in 3D!).
Tip 2: Remove router interfering devices such as radios, cordless phones, Bluetooth console commands, etc.. and yes, microwave ovens are the worst for a WiFi signal.
Tip 3: Remove barriers that stand between the access point and your WiFi devices. Obviously, you can not tear down the walls of your house, but perhaps you can remove metal filing cabinets, mirrors or small shelves.
Tip 4: Do not settle for one position. Try to change the orientation of the router and its position until you find the strongest signal in your apartment.
Router configurations
The router or WiFi access point you bought comes with predefined Wi-Fi channel and in U.S. that channel is in most cases 6. But this does not mean that your configuration is optimal for your case.
There are also four WiFi standards: 802.11 a, b, g and n. There are a number of things that should be amended to improve the speed and quality of your WiFi and the best way to do that is by accessing your router settings menu by opening the address of the gateway in your browser, which is usually 192.168.1.1. Here are some things you should pay attention on:
Tip 1 – Encryption type: If your router uses WEP or TKIP encryption, you will not get the high speeds on 802.11n protocol. For example, if you have a speed of 50MB/s or more, your speed may be very slow and go around 20MB/s. The solution? Use WPA2 encryption.
Tip 2 – WiFi Standard: currently there are four WiFi standard (802.11): a, b, g and n. Only n prevents bottlenecks with broadband connections. Activate it on your router if your devices support it.
Tip 3 – WiFi Channels: in U.S. you can use any channel from 1 to 11. The most recommended to avoid interference between networks are 1, 6 and 11 because there must be a spacing of at least 5 channels (or more) between each WiFi network in order to avoid interference’s.
Tip 4 – Router Firmware: update is a good idea, since it often improves performance and enables new technologies. Check on your router manufacture website for a new version and make a backup before configuration.
Some say that using access points and WiFi antennas from the same manufacturer improves performance, but this claim does not seem supported by evidence.
WiFi settings on your computer
Now you’ve optimized the position of the access point and improved the settings of your router, the only point where bottlenecks can be is your computer. Here is what you need to pay attention on:
Step 1: Click Start menu and choose Control Panel.
Step 2: Chose Category view and then click on Network and Internet link.
Step 3: Next click on Network and Sharing Center.
Step 4: Inside left panel click Change adapter settings.
Step 5: Right click on the WiFi adapter and from context menu choose Properties.
Step 6: Then click the Configure button.
Step 7: Depending on the controller and antenna installed, you will see more or fewer parameters. I recommend using the following values:
- Transmit Power: High
- Power Management: maximum or noisy
- Mixed Mode Protection: CTS
- WMM: Enabled
- Roaming Aggressiveness: low (if you’re always at home)
- 802.11n Mode: Enabled
Another good advice is to update the WiFi adapter drivers periodically to increase performance and reliability.
Beware of intruders …
Do not forget that next to you, there may be someone else taking advantage of your connection to download stuff from internet and by doing that, they are slowing down your connection. I will cover this topic in another separate article in a day or two in order to help you to protect your WiFi network, but before that here are some things to pay attention on:
- Use WPA2/AES encryption.
- Change the router password periodically.
- Limit the number of assignable IP addresses.
- Update the firmware to the latest version.
[ttjad keyword=”wireless-router”]


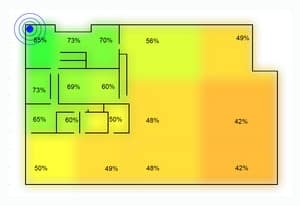
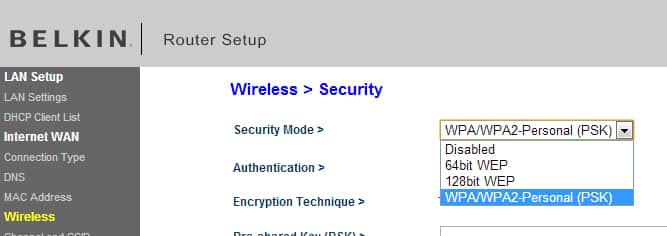
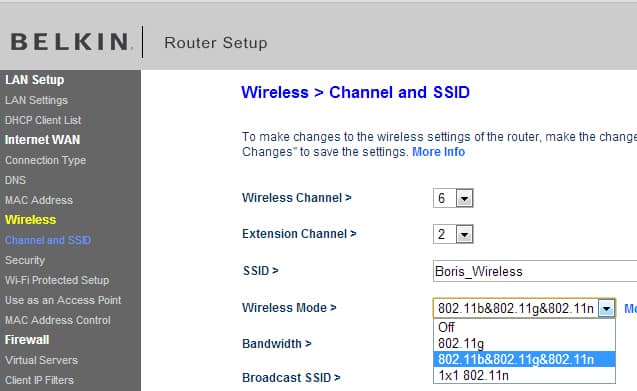
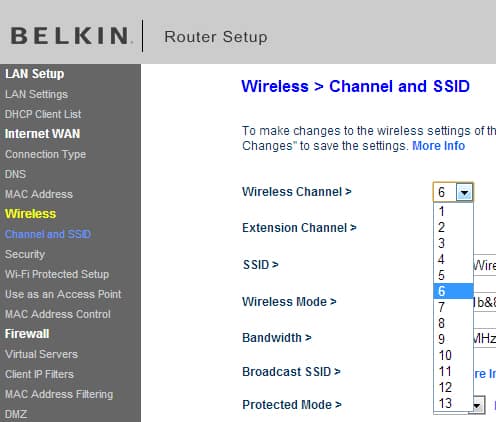
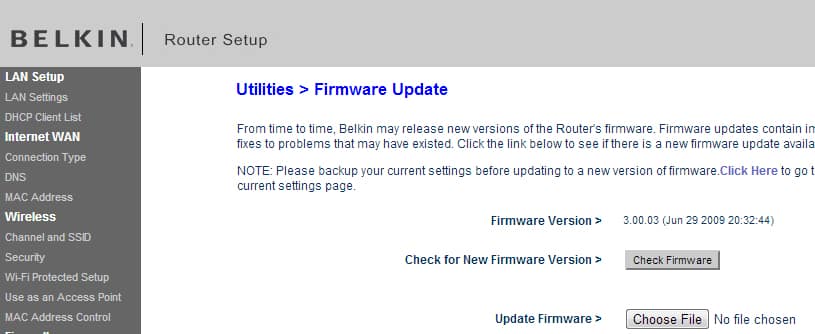
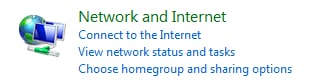
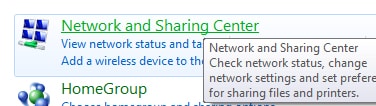
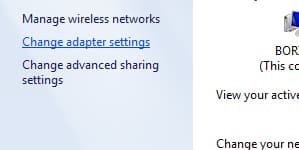

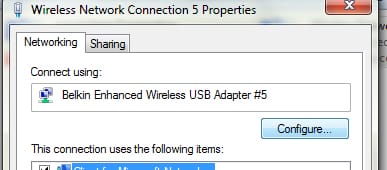
![Read more about the article [Tutorial] How To Restore Lost Tile From Windows 8 Start Screen](https://thetechjournal.com/wp-content/uploads/2012/07/tiles-back-ttj-logo.jpg)
![Read more about the article [Tutorial] How To Update Your Windows Phone 8 Smartphone](https://thetechjournal.com/wp-content/uploads/2013/01/settings-we8r97we98r7w9e7r9w.jpg)
![Read more about the article [Tutorial] How To Find And Remove Duplicate Files In Your Computer [Windows]](https://thetechjournal.com/wp-content/uploads/2012/05/select-nextto-included-field.jpg)
Excellent write-up!!! Thank you!