To delete the contents of a folder, you can select the files it contains and put them in the trash. However with few small changes inside Windows registry you can make this procedure much easier and faster by adding a delete command inside context menu that appears after right-clicking on a folder. In this tutorial I will show you how to enable this command.
To get started follow steps below:
Step 1: Click Start menu. In the Search field, type the command regedit and confirm with Enter.
Step 2: In the window of the Registry Editor that opens, follow this path HKEY_CLASSES_ROOT/Directory/shell.
Step 3: In top navigation click the Edit, click New and then click Key.
Step 4: Name the key Empty folder.
Step 5: Again in top navigation click on the Edit, click New and then click Key.
Step 6: Name the key Command.
Step 7: In the right pane of the window, double-click the (Default).
Step 8: Enter cmd /c “cd /d %1&& del /s /f/q *.*” and click OK to save changes.
Step 9: Close the Registry Editor and restart your computer. When Windows loads again, right-click on a folder and from context menu you should see an option Empty folder. Click on that option to delete the files in the folder and its sub folders.
[ttjad keyword=”all-in-one-desktops”]

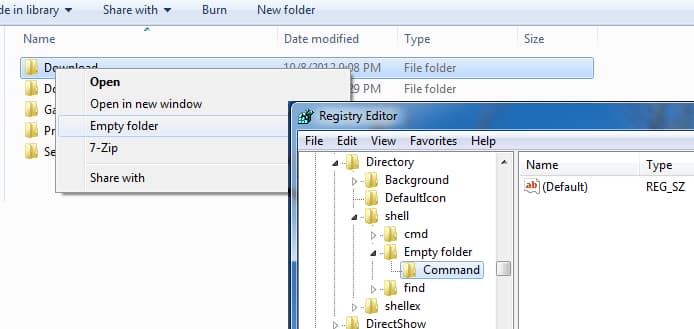
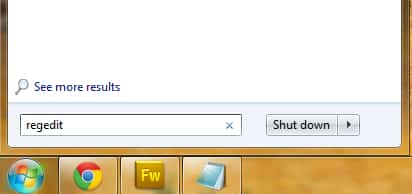
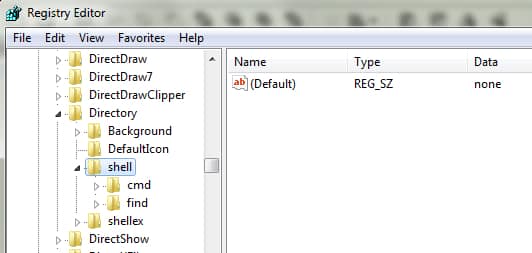
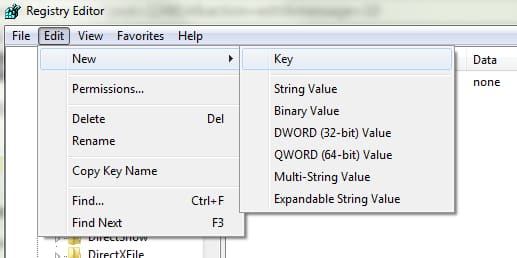
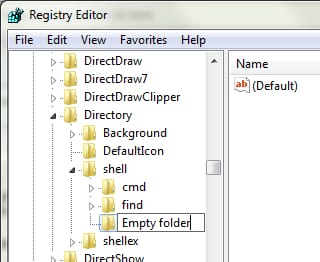


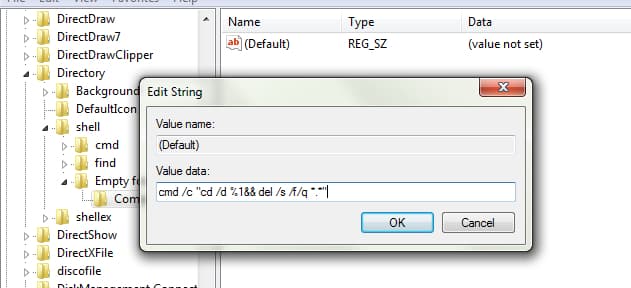

![Read more about the article [Tutorial] How To Change Metro Start Menu Background In Windows 8](https://thetechjournal.com/wp-content/uploads/2012/07/settings-as5d4a65sd4.jpg)
![Read more about the article [Tutorial] How To Use Multiple Version Of Firefox In A Computer](https://thetechjournal.com/wp-content/uploads/2012/02/ff-accounts-512x196.jpg)
![Read more about the article [Tutorial] How To Enable 720p Video Recording On The Nexus 7](https://thetechjournal.com/wp-content/uploads/2013/01/nexus-7-720p-camera-ttj-logo-512x341.jpg)