Want to try Android on your PC but don’t know how to do it? If yes, then you’re at the right place. In this tutorial, I will show you how to run Android on your PC and have access to all Android options you have on your smartphone. You can download apps, send messages, browse the internet, play games and much more.
To use Android operating system on our desktop computer, you need to download two software first – one is the ISO image of Android OS for x86 based systems and another is the virtualization software VMWare.
Step 1: Install and launch VMWare. When the application window opens, click on Create a New Virtual Machine.
Step 2: In next window select Typical and click Next.
Step 3: After that, you need to select the option Installer disc image file (iso) and using the Browse button select the Android for PC ISO file you downloaded. Click Next to continue.
Step 4: In the next window you need to select Linux as the Guest operating system, and then from the drop down menu select Other Linux 2.3.x kernel. Click Next to continue.
Step 5: Give a name for your virtual machine and then click Browse to choose a location for your virtual machine. Click Next to continue.
Step 6: Select Store virtual Disk as a single file, choose Maximum disk size and click Next.
Step 7: Click the Finish button.
Step 8: When next window opens up click Power on this virtual machine and you are ready to use Android on your PC.
[ttjad keyword=”android-device”]


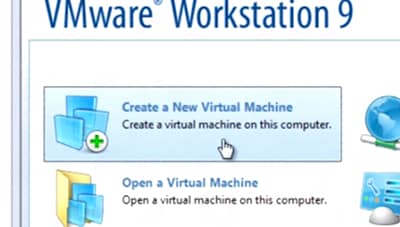
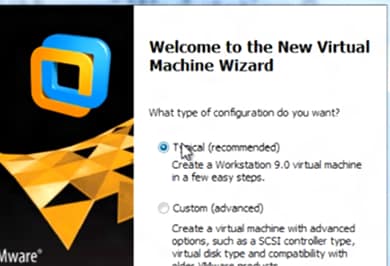
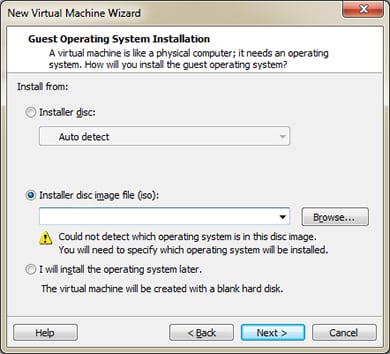
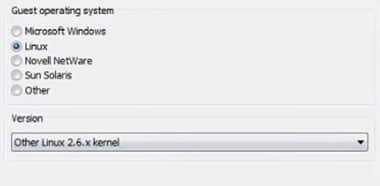
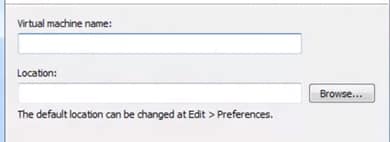
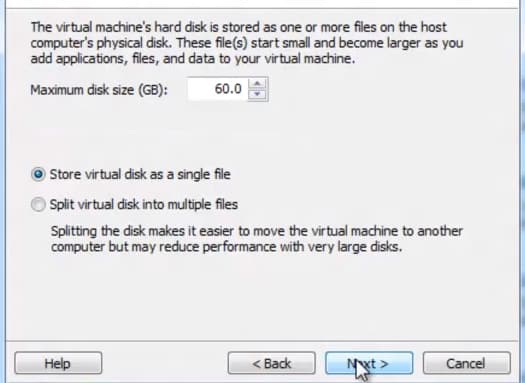
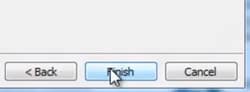
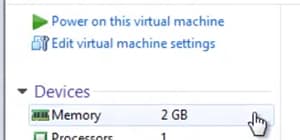
![Read more about the article [Tutorial] How To Import Your Contacts From Gmail Into Outlook 2007](https://thetechjournal.com/wp-content/uploads/2012/02/gmail-outlook-contacts-logo-512x232.jpg)
![Read more about the article [Tutorial] How To Enable 720p Video Recording On The Nexus 7](https://thetechjournal.com/wp-content/uploads/2013/01/nexus-7-720p-camera-ttj-logo-512x341.jpg)
![Read more about the article [Tutorial] How To Display Website Thumbnail In Google, Bing and Yahoo! Search Results](https://thetechjournal.com/wp-content/uploads/2012/02/ff-a-search-preview-512x230.jpg)