If you share your printer at home or at work with few people you maybe have a need to protect it and limit a number of people who can have the access to your printer. This will help you to protect your digital material and also save your ink and paper. In this tutorial I will show you how you can use two different options in Windows 7 and protect your printer. One of options is using a third party app which you need to install on your computer while second option is using a few changes inside Windows itself.
To get started follow steps below
Password Setup
To setup a password for your printer you need to download and install Printlock tool. Unfortunately this application is not free but it’s not too expensive too. Printlock will work with any connect printer to your Windows computer, and it will ask for password whenever someone tried to print a document.
Step 1: Once you Download and install Printlock on your computer connected to the printer you wish to protect
Step 2: When you are prompted with a small window add a password which you want to use to protect your printer
Step 3: Next time when someone tries to print using protected printer they will be asked to enter a security password. This window will not close unless correct password has been added
Restrict A User Account
Unfortunately Microsoft Windows does not have a built-in password protect feature but if your Windows user account has a password you can set it so only your account can have the access to a printer.
Step 1: In your Windows click Start menu and choose Devices and Printers
Step 2: Locate the printer you wish to protect and right click on its icon
Step 3: From context menu choose Printer Properties
Step 4: Choose a Security tab where you should see a security settings for your printer
Step 5: Now select your account username from Group or user names list and check all the fields under Allow column
Step 6: Next select Everyone from Group or user names list and make sure all boxes under Deny are checked.
There you go! Your printer is now safe and secure. If you know any other useful tips that may help us protect our printers leave your suggestion in comment section below.
[ttjad keyword=”printers”]


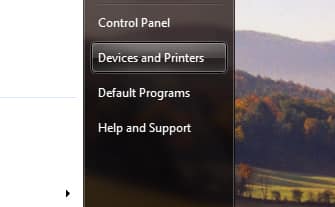
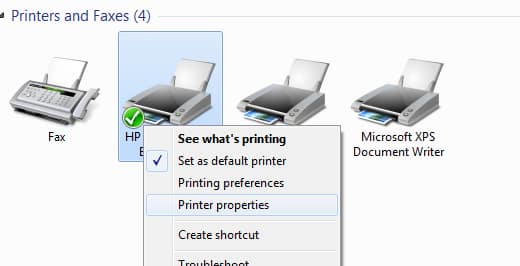
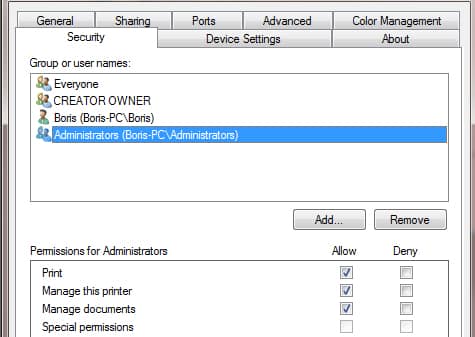
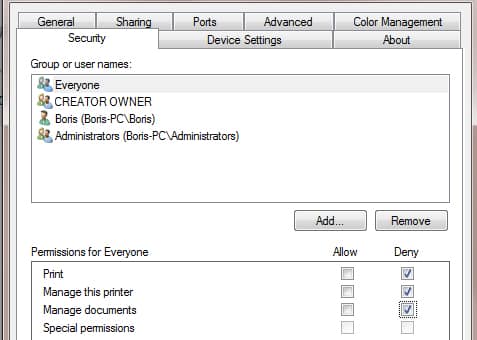
![Read more about the article [Tutorial] How To Create Encrypted Folder In Mac OS X](https://thetechjournal.com/wp-content/uploads/2013/01/name-as56d465ew4r6e5r.jpg)
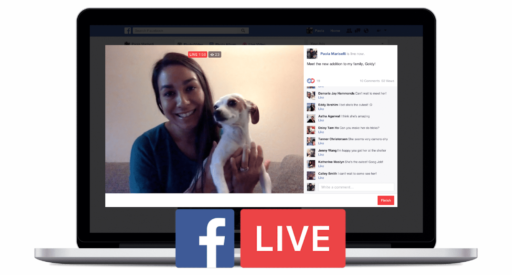
![Read more about the article [Tutorial] How To Get Old Facebook Back](https://thetechjournal.com/wp-content/uploads/2012/02/facebook-logo-512x265.jpg)