Keeping your Windows clean is not always easy job and sometimes it can be quite time consuming. Although there are plenty of third party tools for Windows that promise to do this job the best possible way, you cannot always be sure how good they done entire process. However, in Windows 7 you do not need any third party tools to keep your Windows clean and running smoothly thanks to tool called Disk Cleanup. Running this tool is nothing complicated but if you are busy person it can happen that you forget to use it on regular bases. In this tutorial I will show you how you can schedule this tool to clean your Windows at any desired time without any additional actions from you.
Before I show you how to schedule automatic hard disk cleanup in Windows 7 here is how to do the process manually
Step 1: Click Start menu, inside search field type cmd and press Enter on your keyboard
Step 2: Inside Command Prompt window type following cleanmgr.exe /sageset:1 and press Enter
Step 3: Disk Cleanup window will open. Close Command Prompt window and inside Disk Cleanup Settings window check the files you want to have Disk Cleanup to delete, and once you are done click OK to save changes. Windows will now start cleaning the files
Now let’s see how to schedule above process to run automatically
Step 1: Click Start menu, inside search field type task scheduler and press Enter
Step 2: From Task Scheduler window top navigation click on Action and from context menu choose Create Basic Task…
Step 3: Create a Basic Task window will open. From here you need to add a name and description for your task e.g. Disk Cleaner, once you filled both fields click Next
Step 4: Now choose that you want to run this task Monthly (anything below that is completely useless and it will only unnecessarily slow down you computer) and click Next
Step 5: Select time and date when you want to start this task (I recommend choosing when you are usually taking a break or no one is working on that computer) and click Next to continue
Step 6: For Action select Start a program and click Next
Step 7: Now inside Program/Script field type following C:\Windows\system32\cleanmgr.exe, click Next and finally click Finish
That’s all! From now on Windows will automatically run Disk Cleanup at the selected time.
[ttjad keyword=”all-in-one-desktops”]

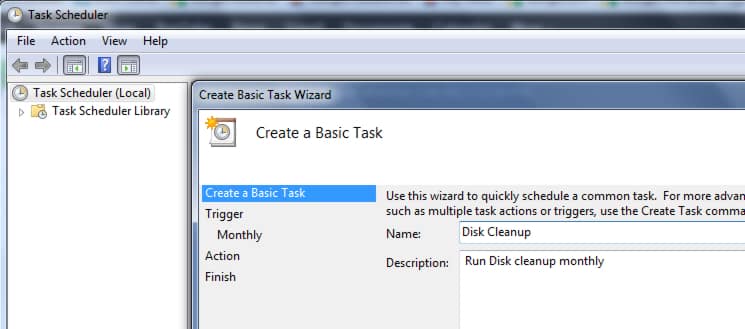
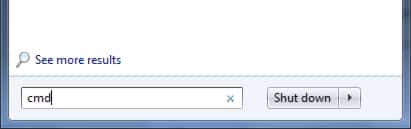
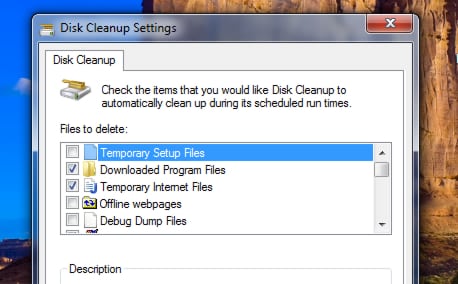
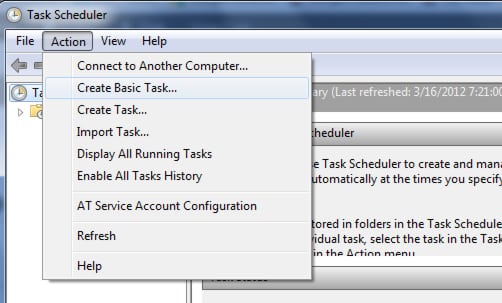
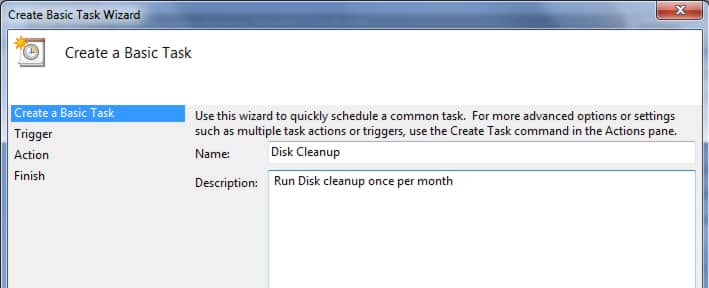
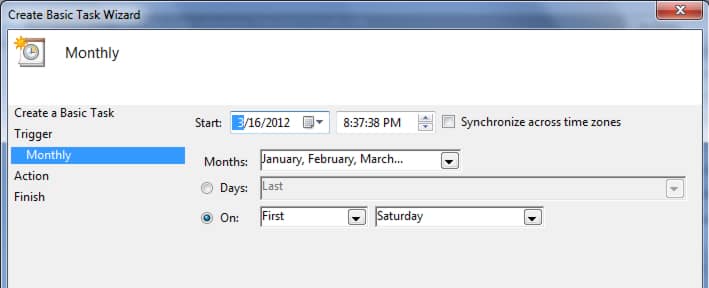
![Read more about the article [Tutorial] How To Enable Remote Desktop In Windows 8](https://thetechjournal.com/wp-content/uploads/2012/11/system-and-settings-windows-8-a65s4d65e498we79w.jpg)
![Read more about the article [Tutorial] How To Install Cortana On Android Device](https://thetechjournal.com/wp-content/uploads/2015/08/cortana1-512x283.png)
![Read more about the article [Tutorial] How To Check Where Shortened URL Leads Before Opening It](https://thetechjournal.com/wp-content/uploads/2013/01/add-to-ff-a6se54rwe6r4ew65-512x290.jpg)