If colleges at work have physical access to your computer and you store very sensitive data, I strongly advise you to encrypt your hard drive. If you want to better protect your user account, without using some high expensive protection tools you can intervene in the Windows password management which will help you to protect Windows without any cost. By default, all your Windows XP, Vista and Windows 7 passwords are encrypted with a master key stored in the operating system. A person who has access to your computer can then attempt to recover this key to access your account. It is therefore important to protect this key and in this Tutorial I will show you how.
Syskey utility will allow you to configure encryption for your passwords and there are three levels of protection:
Level 1: Windows uses a random key generated by the computer as a system key and stores it on the local system. The key is stored on the operating system and it allows system booting without assistance. This is the level enabled by default in Windows.
Level 2: Windows uses a random key generated by the computer as a system key and stores it on a USB drive. This USB Drive then must be inserted so Windows can boot. If the USB containing the key is lost or illegible, you cannot start Windows. That’s why I do not recommend you to use this protection level. The other problem is that USB Drive can easily be stolen or lost and in that case person who has your USB can easily access your sensitive data.
Level 3: You set a new password which you will be asked when Windows starts, before the system becomes available to users. Note that your password is not stored on the computer: an MD5 hash of the password is used as a master key to protect the encryption key of your Windows session password. I strongly advise you to adopt this protection level.
Since I advise you to use Level 3 encryption I will show you how to setup your windows by following below steps:
Step 1: Click Start (If you are using Windows XP click Star menu and then choose Run…)
Step 2: Inside search field type syskey and hit Enter.
Step 3: Click Yes.
Step 4: In the window that opens, click Update.
Step 5: Then you have to choose the type of protection you want to setup. Select Password Startup and enter a new password and save changes by clicking OK.
Step 6: Confirm with OK.
Step 7: Finally, click OK.
Step 8: Restart your computer
Step 9: Now when you start your computer, a first password is requested. Enter it and click OK.
Step 10: Your Windows session is now available. Enter your second password to open Windows session.
[ttjad keyword=”desktop-computer”]

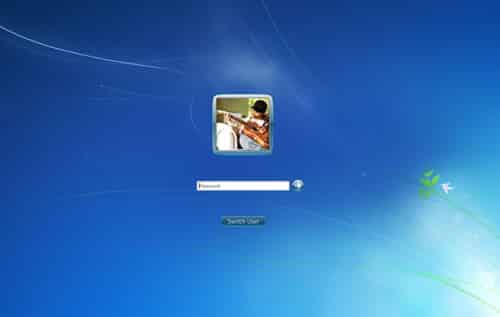
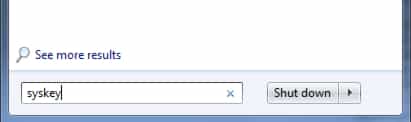

![Read more about the article [Tutorial] How To Add Your Free 50GB Box.net Account As Network Folder In Windows](https://thetechjournal.com/wp-content/uploads/2012/03/box-logo-512x205.jpg)
![Read more about the article [Tutorial] How To Set Up Mail In Apple iOS 5](https://thetechjournal.com/wp-content/uploads/2012/03/mail-contacts-ipad.jpg)
![Read more about the article [Tutorial] How To Partition Your Hard Drive With Windows 7](https://thetechjournal.com/wp-content/uploads/2012/02/hdd-partition.jpg)