Few days ago, I have shown how to stop Microsoft Surface screen rotation over to landscape mode. Today, I will talk about another annoying thing which is sleep mode, because by default Microsoft Surface will go to sleep mode every 2 minutes. After that you have to turn it back on, pass the lock screen and login every single time. This will happen no matter if you Surface is connected to power supply or if its working on battery. With this tutorial you can easily extend the sleep mode time or disable it completely.
To get started follow the steps below.
Step 1: Using your Surface keyboard press Win+X, and then from context menu that appear in bottom left choose Power Options.
Step 2: In new window that opens up click on Change plan settings.
Step 3: In this new window, you can change the time that’s need to pass before your Microsoft Surface goes to sleep mode. Click on drop-down menu under Put the computer to sleep and then choose the appropriate time. My suggestion is that you keep your time for On battery up to 15 minutes maximum and for Plugged in you can choose up to 1 hour.
Step 4: Once you are done with these changes, click on Save changes button located in bottom right.
[ttjad keyword=”windows-tablet”]



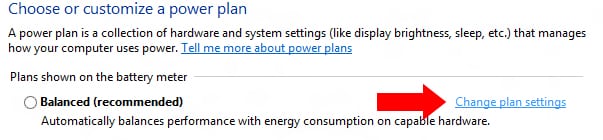

![Read more about the article [Tutorial] How To Install Necessary Drivers From Device Manager in Windows 8](https://thetechjournal.com/wp-content/uploads/2012/10/device-manager-win-8-a65s4d56ad5g454h5465i4p.jpg)
![Read more about the article [Tutorial] How To Increase The Stability Of The Windows Explorer – Windows 8](https://thetechjournal.com/wp-content/uploads/2012/12/chnage-folder-a65s489w7er98wer.jpg)
![Read more about the article [Tutorial] How to Access The New YouTube Layout From Any Browser](https://thetechjournal.com/wp-content/uploads/2012/10/new-youtube-tth-logo-512x257.jpg)
Hot damn it worked! Thank you! This was driving me nuts and a lot of websites were telling me to download some scam program to stop it from going to sleep.